こちらでは Windows10 や Windows11 の PC でスタートメニューの「すべてのアプリ」から目的のアプリを探す方法の Part1 をご紹介します、例えばアプリのショートカットをデスクトップやエクスプローラーに作成する時や、スタートメニューやタスクバーにアプリをピン留めしたい時など、スタートメニューの「すべてのアプリ」の一覧から目的のアプリを探すことってありますよね、しかしインストールしてあるアプリやゲームの数が増えるほど、「すべてのアプリ」に表示される数も多くなり探すのが大変になってきます、そこで今回の Part1 では「すべてのアプリ」の一覧からアプリの頭文字を指定して探す方法を確認してみたいと思います。
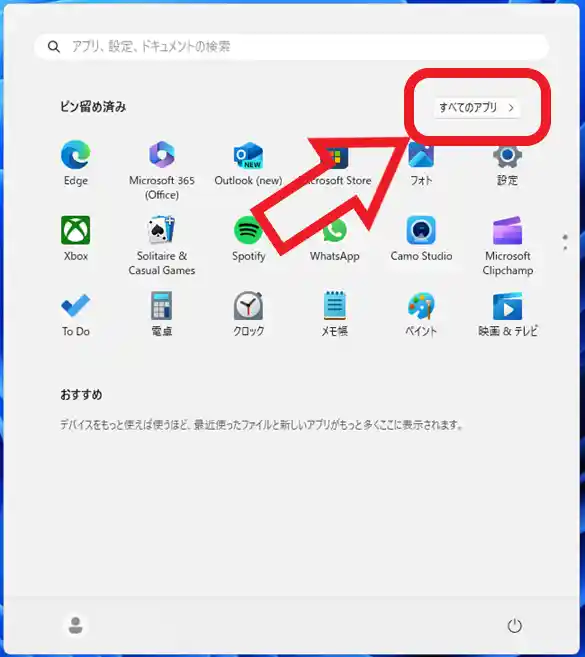
まずはスタートメニューを開いて「すべてのアプリ」を確認してみましょう、スタートメニューはキーボードの「Windowsキー」を入力するか、タスクバーのスタートボタン(検索ボックスの左側のボタン)をクリックしてください、Windows10 の場合はスタートメニューを開くと「すべてのアプリ」が表示されているのですが、Windows11 の場合はスタートメニューを開いたら右上の「すべてのアプリ」をクリックしましょう、ちなみに今回は Windows11 の画像でご紹介していますが、デザインが少し違うだけですので Windows10 でも同じ方法でアプリやゲームを探すことが出来ます。
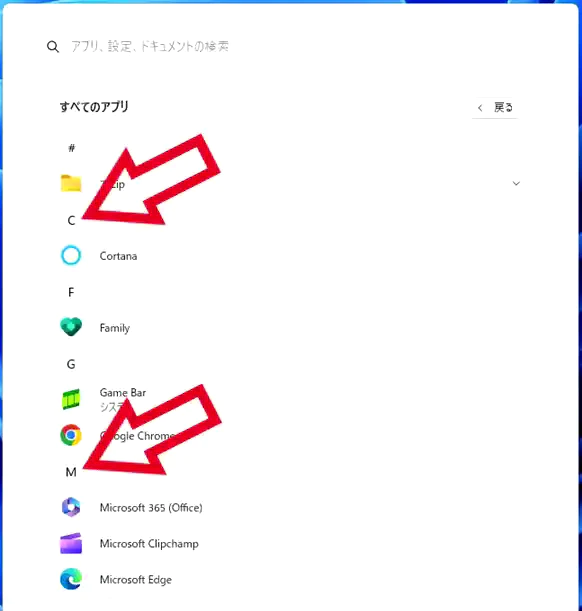
スタートメニューの「すべてのアプリ」のには PC にインストールしたアプリやゲームなどが名前順に表示されます、例えば上の画像をご覧頂くと「Cortana」は「C」の項目に、「Microsoft Edge」は「M」の項目に表示されていますよね、この様にアプリやゲームの名前の頭文字を上から順にスクロールしながら探しても良いのですが、これだと少し手間が掛かりますので一気に目的の文字の項目までスキップしてみましょう。
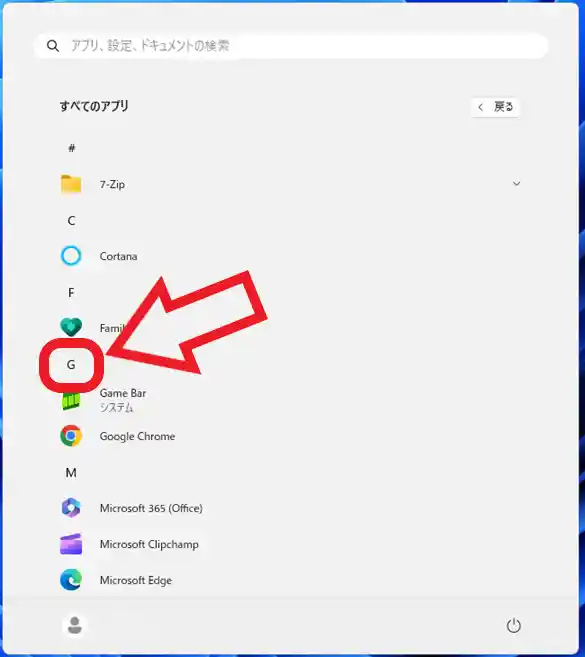
今回は試しに「Vivaldi」を探すために「V」の項目までスキップしてみたいと思います、まずはどれでも構いませんので「すべてのアプリ」の各項目の文字をクリックしてみてください、「A」でも「B」でも「#」でもどれでも大丈夫です、例えば今回は「G」をクリックしてみますね。
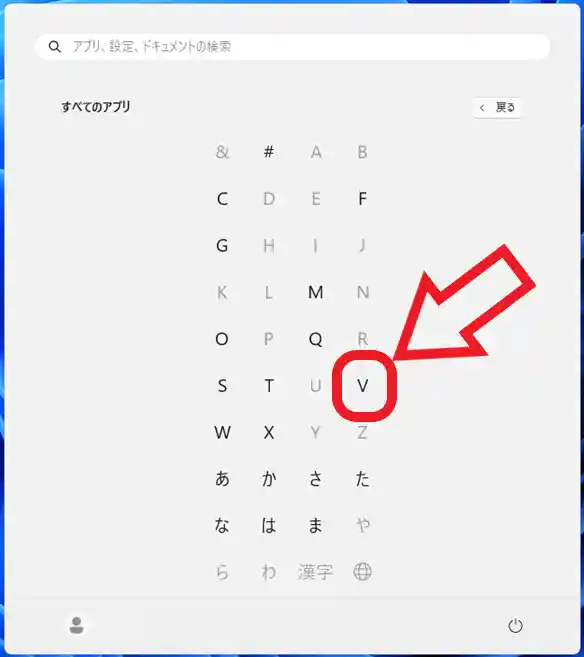
すると上の画像のように文字の一覧が表示されますので、目的のアプリの頭文字をクリック探してクリックしてください、今回は「Vivaldi」を探しているので「V」をクリックする訳ですね。
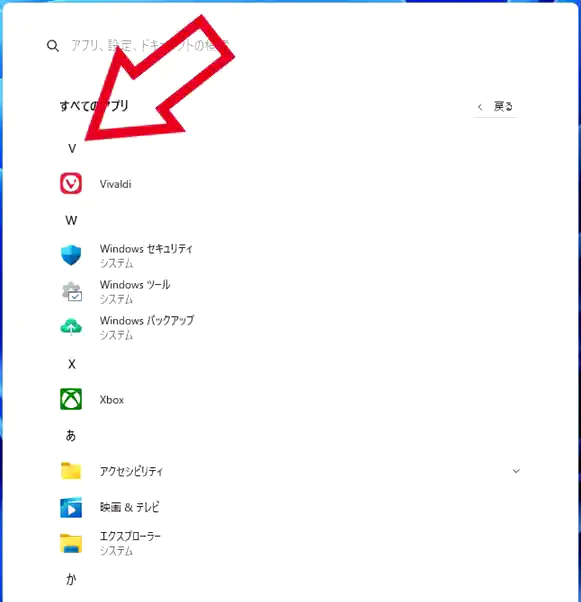
これで「すべてのアプリ」の「V」の項目を表示する事が出来ました、アプリやゲームの頭文字が分かっていて「英字」や「ひらがな」の場合はこの方法で簡単に探すことが出来ます、逆に頭文字が何だったか分からない場合やアプリやゲームの名前が「漢字」の場合は、タスクバーやスタートメニューの検索ボックスを利用する方法が便利ですので次回の Part2 で確認してみましょう。

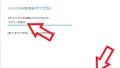
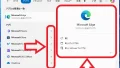
コメント