こちらでは Windows10 や Windows11 の PC でスタートメニューの「すべてのアプリ」から目的のアプリを探す方法の Part2 をご紹介します、前回の「Windowsで「すべてのアプリ」から目的のアプリを探す Part1」では PC にインストール済みのアプリやゲームを名前の頭文字から探す方法をご紹介しましたが、今回は名前の頭文字からでは見つけにくいアプリを探す方法を確認してみたいと思います、例えばアプリやゲームの名前をしっかりと記憶していなくて頭文字が分からない場合や、頭文字が漢字のアプリやゲームを沢山インストールしていて「漢字」の項目からだと探すのが大変な場合、そんな時はスタートメニューやタスクバーの検索ボックスを活用してみましょう、「すべてのアプリ」からアプリを右クリックするとコンテキストメニューに表示される、「タスクバーにピン留めする」や「スタートにピン留めする」などをこちらから行うことも可能です、ただ「すべてのアプリ」の様にドラッグ&ドロップでデスクトップにショートカットを作成するのは無理みたいですね。
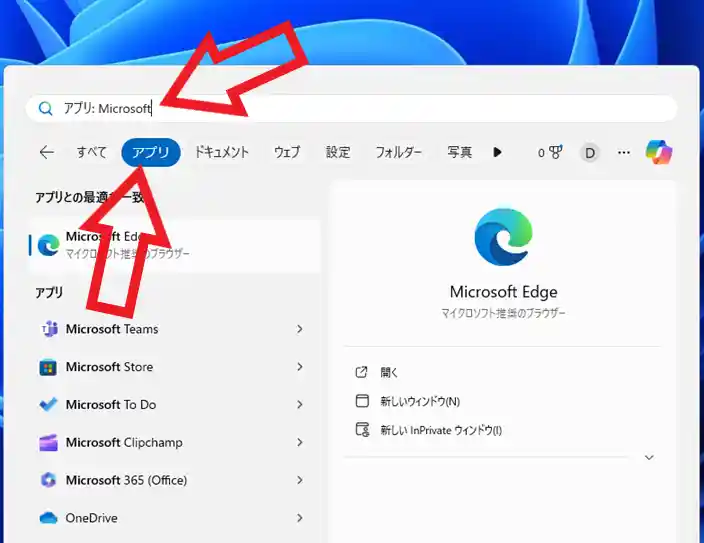
では検索ボックスから目的のアプリを探してみましょう、Windows11 の場合はスタートメニューやタスクバーの検索ボックスに、どちらの検索ボックスでも大丈夫です、Windows10 の場合はタスクバーの検索ボックスに対象のアプリやゲームの名前を入力してください、もし名前の一部しか分からないという場合は分かっている一部分を入力します、例えば「Microsoft」なんとかって名前だったけどフルネームが分からない!という場合は、上の画像のように「Microsoft」と入力してみましょう、検索結果が表示されたら上部から「アプリ」をクリックします。
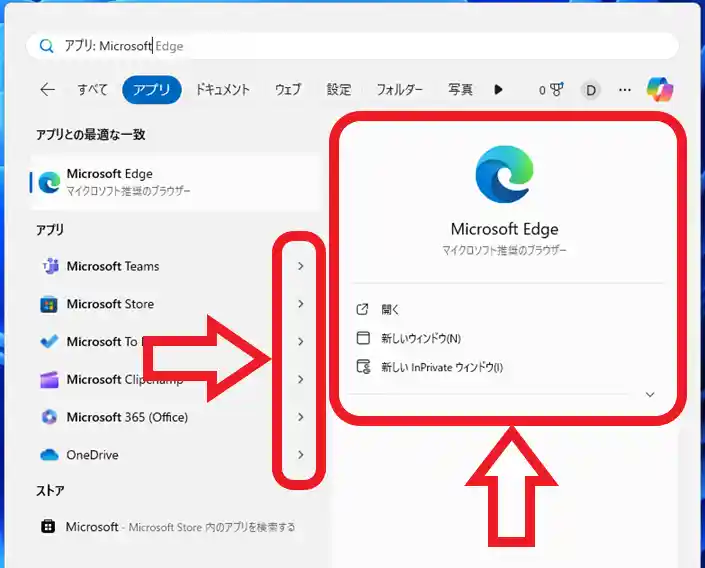
あとは左端のメニューの「アプリ」の項目をご覧頂くと、検索に使用したキーワードを名前に含むアプリの一覧が表示されていますので、対象のアプリの右側に表示されている「矢印」ボタンをクリックしましょう、これで右側に対象のアプリとメニューが表示されます、上の画像は「Microsoft Edge」を選択した状態ですね。
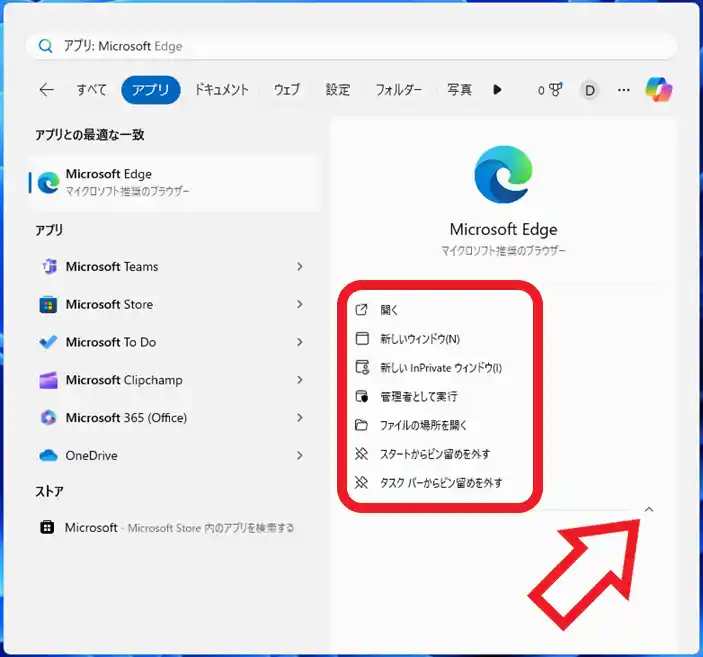
もし「タスクバーにピン留めする」や「スタートにピン留めする」みたいなメニューが無いんだけど?という場合は、アプリの右下に表示されている「矢印」ボタンをクリックしてみてください、非表示になっていたメニューが表示されます。
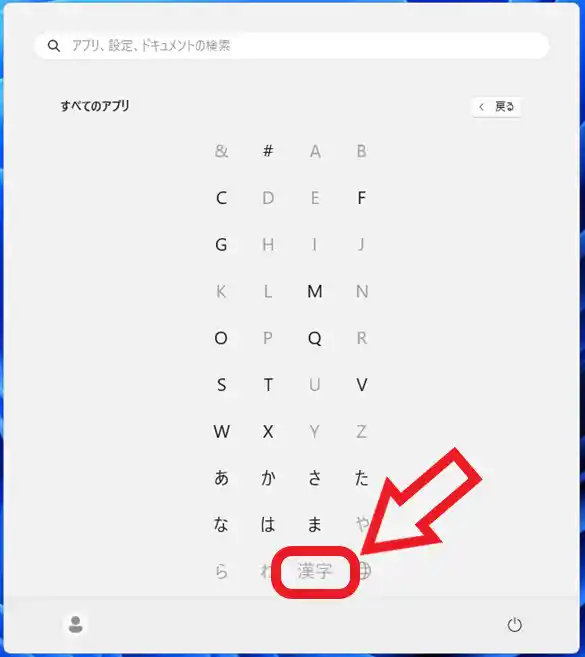
ちなみに前回ご紹介したゲーム名やアプリ名の頭文字で探す方法ですが、漢字の名前のアプリやゲームが全て「漢字」の項目に表示されるわけではありません。
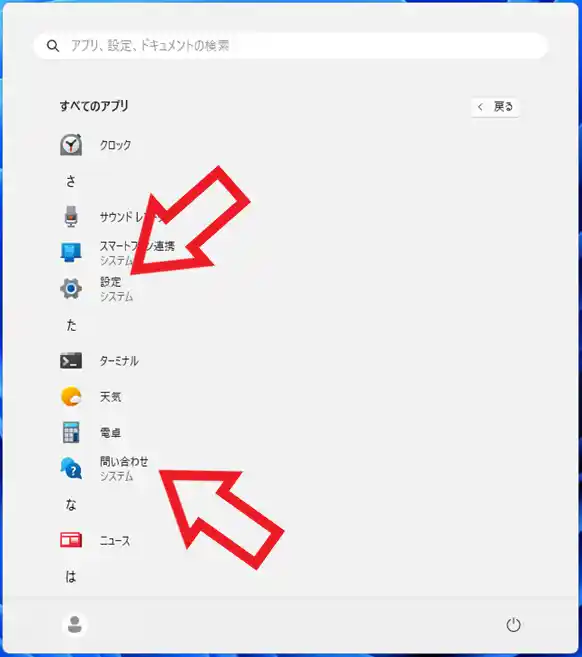
例えば上の画像をご覧頂くと「問い合わせ」は「漢字」の項目ではなく「た」の項目に表示されていますよね、「設定」も「さ」の項目に表示されています、ちなみに別の PC で確認したところそちらでは「設定」は「漢字」の項目に表示されていました、基準がちょっと分かりづらいですよね。

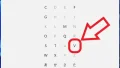
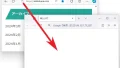
コメント