こちらでは Windows11 と Windows10 の違いの【メモ帳】編をご紹介したいと思います、メモ帳とは Windows に標準で搭載されているテキストエディタですね、このメモ帳も Windows11 で大きな変化のあった機能の一つです、前回ご紹介したクリップボードやタスクマネージャーなどと同様にデザインも少々変更されてはいるのですが、もっとも大きな違いとしてはエクスプローラーと同様にメモ帳にもタブ機能が実装された事です、タブ化されたことで一つのウィンドウで複数のテキストファイルを開くことが出来るようになった訳ですね、これによりテキストファイルをメモ帳で開くと新しいタブで開くようになった訳ですが、新しいウインドウで開く様に設定を変更する事も可能です。
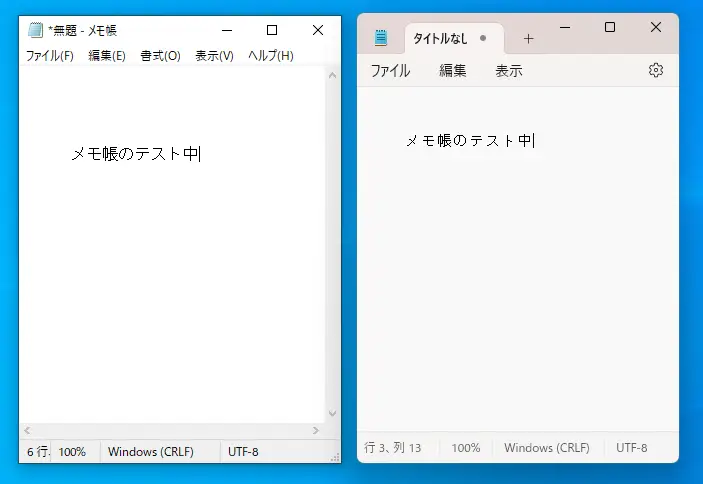
上の画像を御覧ください、左側が Windows10 のメモ帳で、右側が Windows11 のメモ帳の画像です、パッと見た感じの変化としてはメモ帳の上部部分が違う感じでしょうか、ちなみにそれぞれのメモ帳に入力されている「メモ帳のテスト中」という文字を比べると、左のメモ帳の方が少しだけフォントが大きく見えますが、これは単純にメモ帳のフォントサイズが「11」と「12」で違っていた事が原因です、Windows10 と Windows11 のメモ帳の差ではありません。
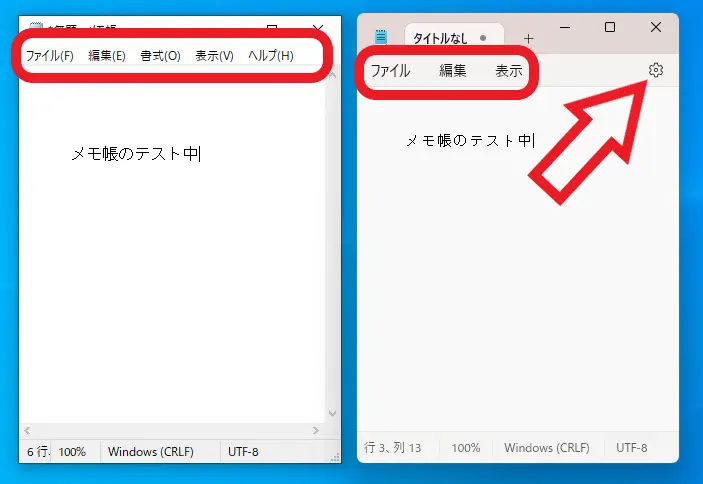
まずはメモ帳の上部メニューの違いを確認してみましょう、左側の Windows10 のメモ帳と比べると右側の Windows11 のメニューは数が減っていますよね、左側のメモ帳のメニューは「ファイル」「編集」「書式」「表示」「ヘルプ」の5種類メニューがありますが、右側のメモ帳では「書式」と「ヘルプ」のメニューが無くなっています、Windows11 のメモ帳でこれらの項目を変更や確認したい場合は設定ページから行ってください、メニューの右端に歯車のマークの「設定」ボタンがありますのでクリックしましょう、これで Windows11 のメモ帳の設定ページを開くことが出来ます。
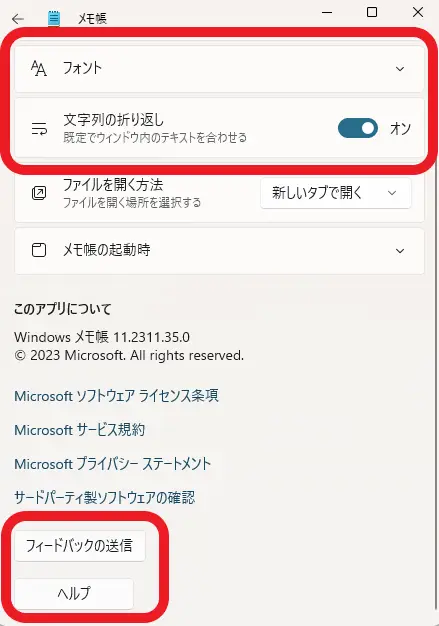
設定ページがひらいたら「フォント」の項目からフォントの種類やサイズなどの設定を、「フィードバックの送信」や「ヘルプ」は設定ページの一番下のボタンから行ってください。
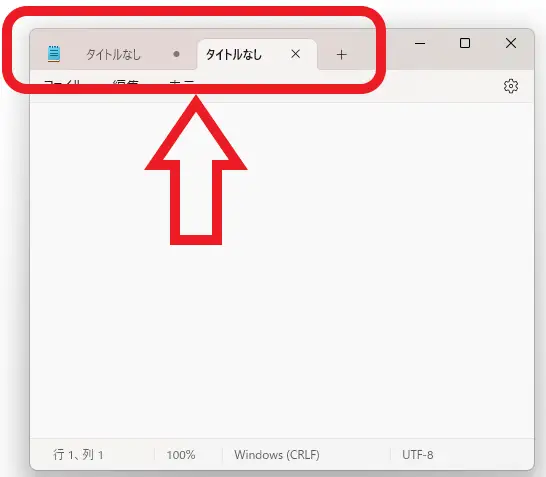
次は一番大きな変化であるメモ帳のタブ機能を確認してみましょう、Windows11 のメモ帳には上の画像のようにタブ機能が実装されたので、複数のメモ帳のウィンドウを開かなくても、テキストファイルを一つのウィンドウで複数表示出来るようになりました、Edge や Chrome などのウェブブラウザで複数の Web ページを一つのウィンドウで開いて観覧していると思いますが、テキストファイルでもあれと同じことが出来るようになった訳です。
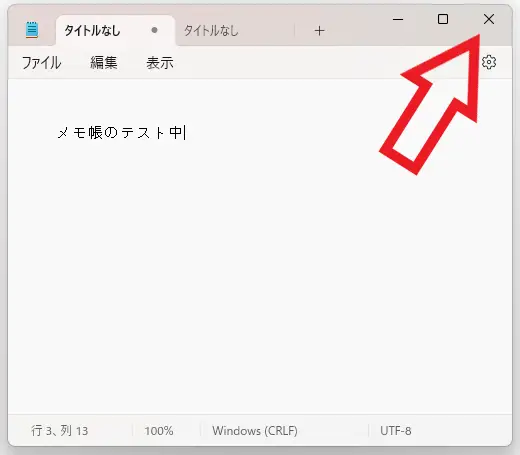
またメモ帳を閉じても入力した内容が保存されるようになりました、例えば上の画像では「メモ帳のテスト中」と入力してありますが、この状態で右上の「閉じる」ボタンをクリックすると Windows10 のメモ帳なら「〇〇への変更内容を保存しますか?」のメッセージが表示され、「保存する」「保存しない」「キャンセル」の選択を行っていましたよね、しかし Windows11 のメモ帳では「閉じる」ボタンをクリックしても「〇〇への変更内容を保存しますか?」のメッセージは表示されずにメモ帳が閉じます、そして再びメモ帳を開くとタブや入力した内容がメモ帳を閉じる前の状態で開くわけですね。
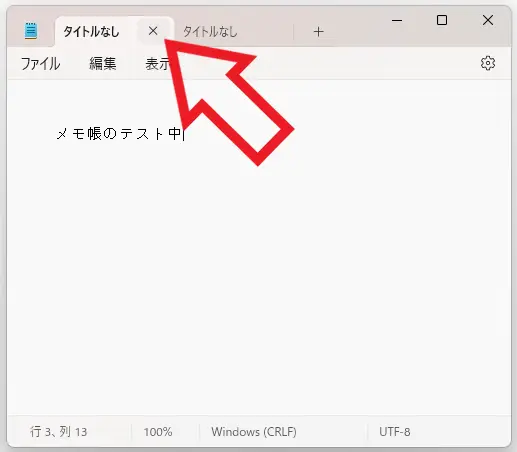
ちなみに「〇〇への変更内容を保存しますか?」で変更を保存したい場合は、タブにマウスのカーソルを合わせるとタブの右側に✖マークの「タブを閉じる」ボタンが表示されますのでこちらをクリックしてください。
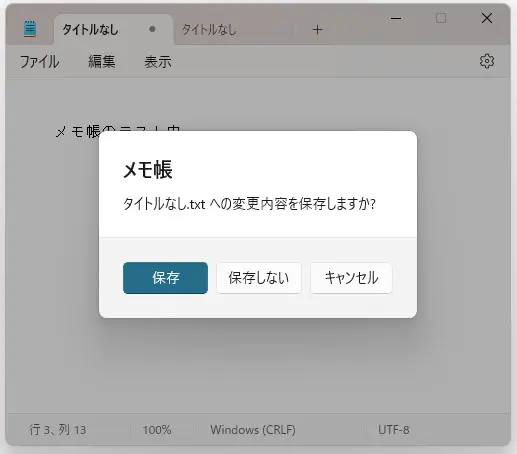
すると上の画像の様に「〇〇への変更内容を保存しますか?」が表示されてタブを閉じる事が出来ますます。

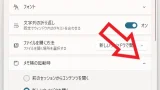
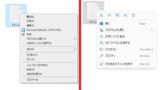
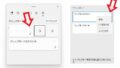
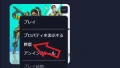
コメント