こちらでは Windows11 の PC で「デスクトップの表示」のショートカットを作成する方法をご紹介します、画面の右下の角の箇所をクリックすると開いているウィンドウを最小化してデスクトップを表示することが出来ますよね、今回はこの「デスクトップの表示」ボタンと同じ機能のショートカットを作成してみましょう、作成したショートカットはタスクバーやスタートメニューなどにピン留めしておけば、「デスクトップの表示」ボタンと同じようにクリックする事でデスクトップを表示する事が出来ますし、もう一度クリックすれば最小化したウィンドウを元に戻すことが出来ます、またタスクバーやスタートメニュー以外でもランチャーアプリに登録しておくのも便利ですね、例えばシステムトレイ右端の「通知」や「Copilot」のボタンと間違ってデスクトップを表示してしまう、そのような時は「デスクトップの表示」ボタン機能をオフにして、今回作成するショートカットで代用してみては如何でしょうか、ちなみに「デスクトップの表示」ボタンのオンオフを切り替える方法は「タスクバー右端の「デスクトップの表示」ボタンが使えない」を参考にお試しください、ちなみに Windows10 でも同じ方法で「デスクトップの表示」ショートカットを作成する事が出来ます。
「デスクトップの表示」とは?
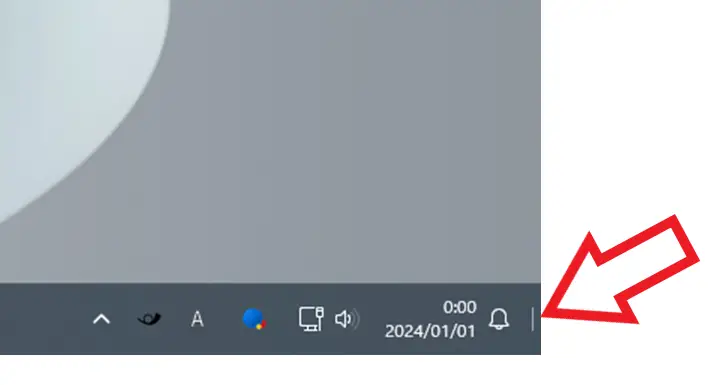
まずは今回作成する「デスクトップの表示」ショートカットについてもう一度確認してみましょう、タスクバーの一番右端にマウスのカーソルを合わせると少し分かりにくいですが白い棒が表示されますよね、この白い棒が「デスクトップの表示」ボタンです、冒頭でもご紹介した通りこちらをクリックすると開いているウィンドウをすべて最小化してデスクトップを表示する事が出来ます、そしてもう一度クリックすると最小化したウィンドウを元に戻すことが出来る訳ですね、このボタンと同じ機能を持つのが今回作成するショートカットですね。
「デスクトップの表示」のショートカットを作成
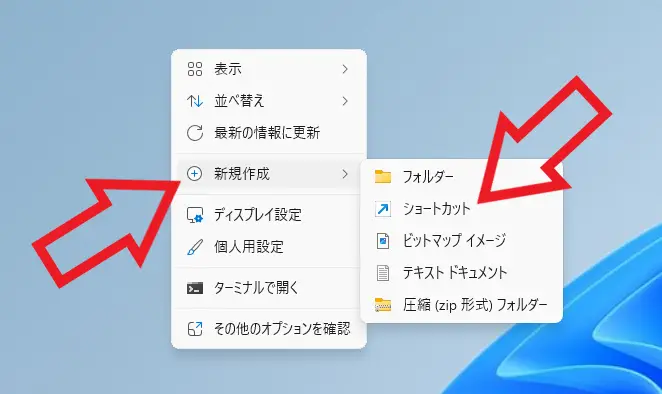
では「デスクトップの表示」のショートカットを作成してみましょう、まずはデスクトップの何も無い箇所を右クリックしてください、メニューが表示されますので「新規作成」にマウスのカーソルを合わせます、すると新規作成のメニューが表示されますので「ショートカット」をクリックしましょう。
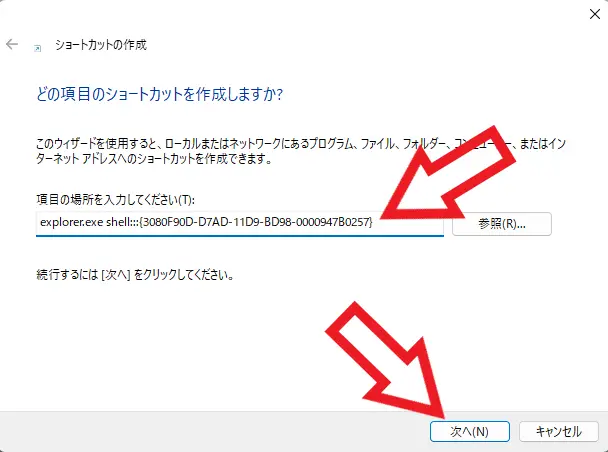
「ショートカットの作成」が開きますので下記をコピーして、「項目の場所を入力してください」のボックスに貼り付けてください、貼り付けたら「次へ」ボタンをクリックします。
explorer.exe shell:::{3080F90D-D7AD-11D9-BD98-0000947B0257}
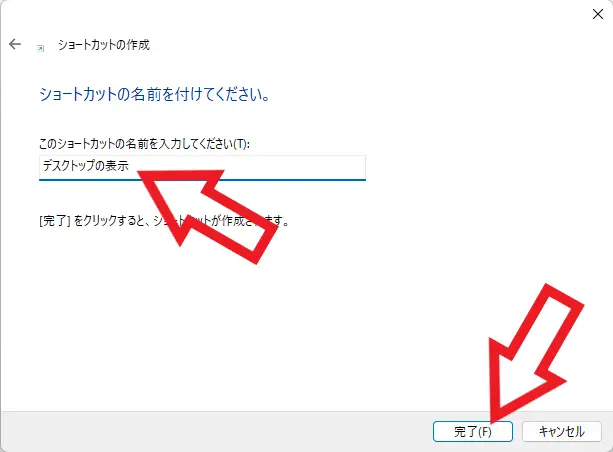
次に「このショートカットの名前を入力してください」のボックスに名前を入力しましょう、今回は分かりやすいように「デスクトップの表示」にしてみました、ショートカットの名前を設定出来ましたら「完了」ボタンをクリックしてショートカットの作成は完了ですね。
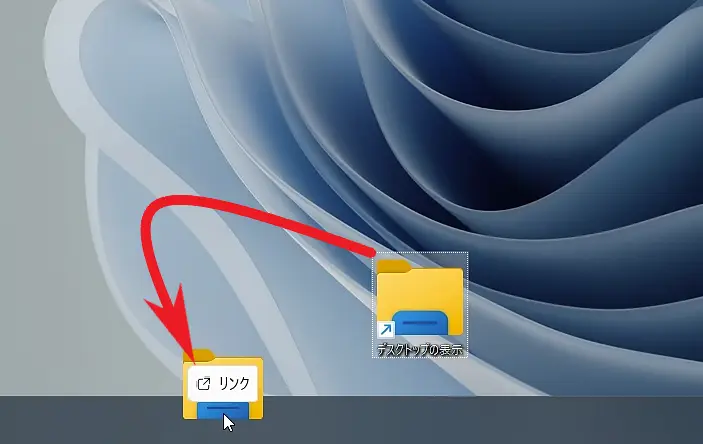
あとは作成したショートカットを開けば「デスクトップの表示」ボタンと同じ効果がありますので、タスクバーやスタートメニューにピン留めしておいたり、ランチャーアプリに登録するなどしてすぐにショートカットを開けるようにしておきましょう。

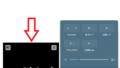
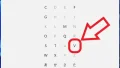
コメント