こちらではWestern DigitalのHDDにデータを移行する為に、Western Digitalのページから「acronis true image for western digital」というソフトをダウンロードする方法を確認してみます、「acronis true image for western digital」とはPCのデータをバックアップする為のバックアップソフトウェアですね、Western Digitalの4TBのHDDを年始の初売りセールで購入しましたので、このバックアップソフトをメーカーのページからダウンロードして、PCにインストールしてデータの移行を行うまでの手順を確認してみたいと思います、今回のPart1ではWestern Digitalのページからバックアップソフトをダウンロードするまでの流れを確認してみましょう。
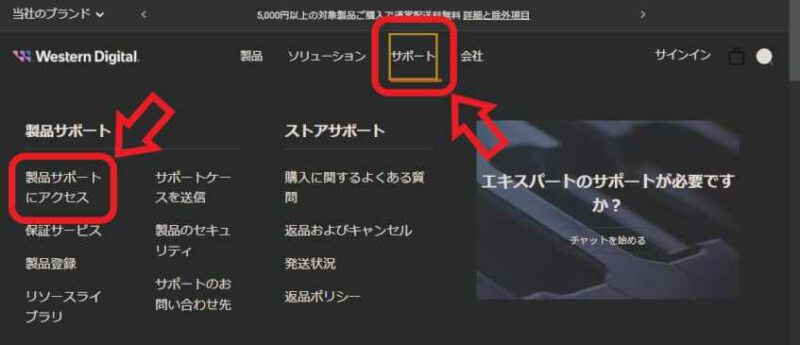
まずはこちらからWestern Digitalのページを開いてください、ページが開いたら上部のメニューから「サポート」をクリックします、サポートメニューが開きますので「製品サポート」の項目の「製品サポートにアクセス」をクリックしましょう。
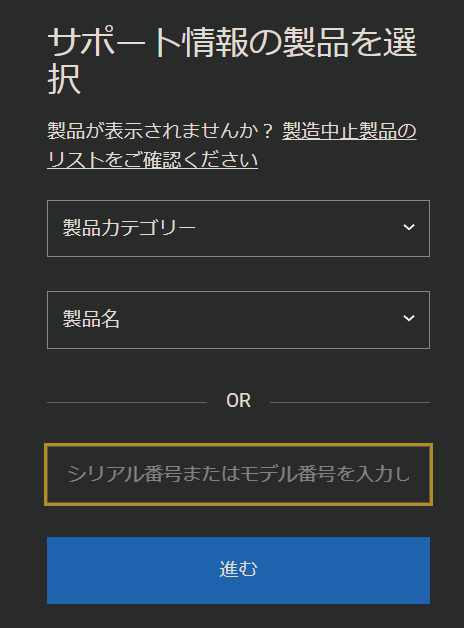
次にサポート情報の製品の選択を行います、「製品カテゴリー」と「製品名」の入力、もしくは「シリアル番号またはモデル番号」の入力を行って「進む」ボタンをクリックしてください。
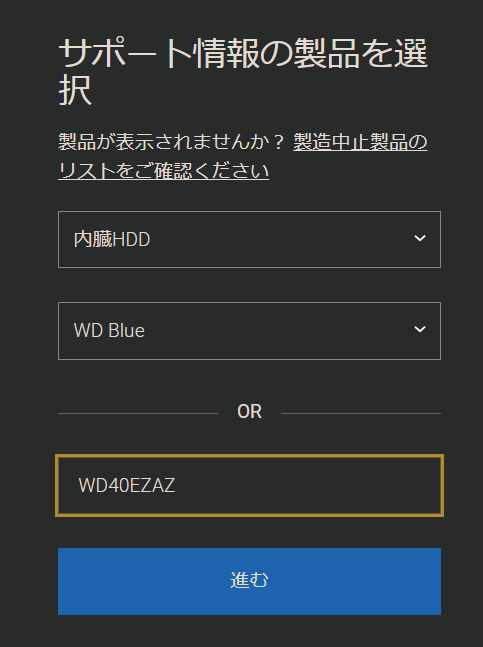
例えば上の画像様な感じですね、今回私が購入したハードディスクは「WD40EZAZ」ですので、「製品カテゴリー」は「内蔵HDD」で「製品名」を「WD Blue」と入力して「進む」ボタンをクリックするか、「シリアル番号またはモデル番号」に「WD40EZAZ」と入力して「進む」ボタンをクリックして進める訳ですね、「OR」の前後はどちらか片方だけの入力で大丈夫です。
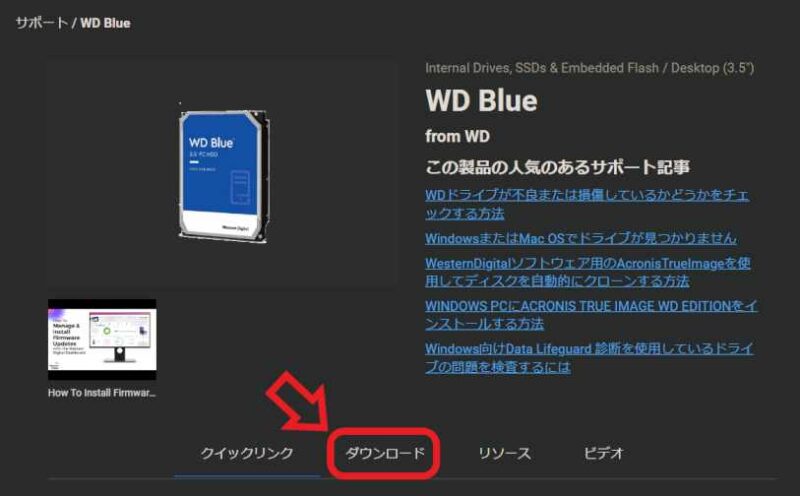
製品のサポートページが表示されますので、サポートメニューから「ダウンロード」をクリックしてください。
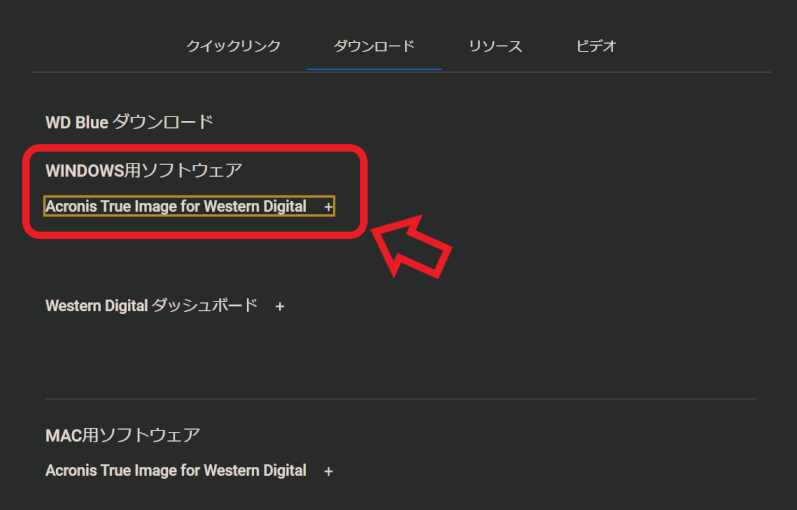
ダウンロードソフトウェアの一覧が表示されますので目的のソフトを探してください、今回はバックアップソフトが目的なので、「Windows用ソフトウェア」の中から「Acronis True Image for Western Digital」クリックして開きます。
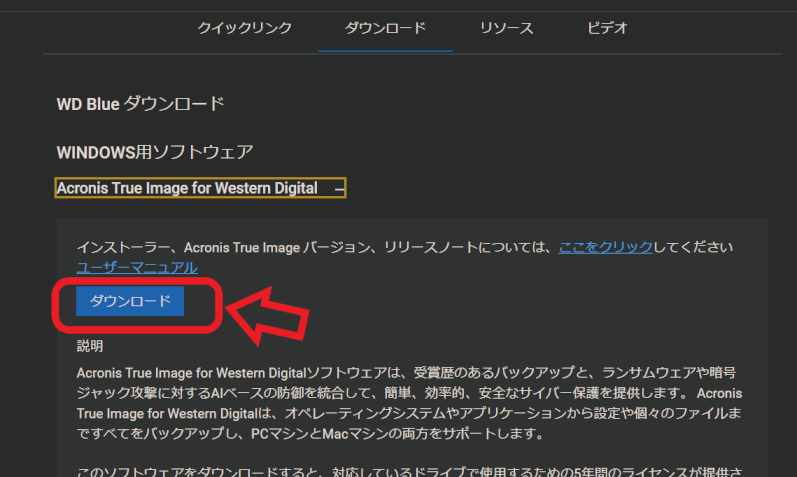
「Acronis True Image for Western Digital」をクリックして開くと、「ダウンロード」ボタンがありますのでクリックしてください、ちなみに私がダウンロードした時は720MBくらいのサイズだったのですが、時間帯などもあるのでしょうがダウンロード速度は結構遅くてそこそこ時間が掛かりましたね。
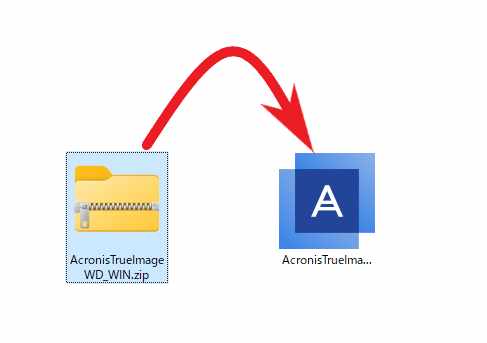
ダウンロードされたファイルはZIPファイルですので解凍してインストールします、解凍方法がわからない方は「圧縮解凍ソフト7-Zip」や「圧縮と解凍とおすすめアプリ」で便利な圧縮解凍アプリもご紹介していますのでご覧になってみてください。

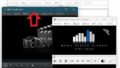
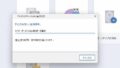
コメント