こちらではFirefoxで文章を音声で読み上げる方法のご紹介です、Microsoft Edgeと同じくFirefoxも読み上げ機能を標準搭載しています、更に拡張機能でも追加可能ですのでそれらの方法をご紹介いたします、拡張機能はGoogle Chromeでご紹介した「Read Aloud: テキスト読み上げ音声リーダー」と同じ拡張機能を追加可能です、もし標準の読み上げ機能が苦手ならこちらを使ってみてもいいですね。
リーダービューで読み上げる
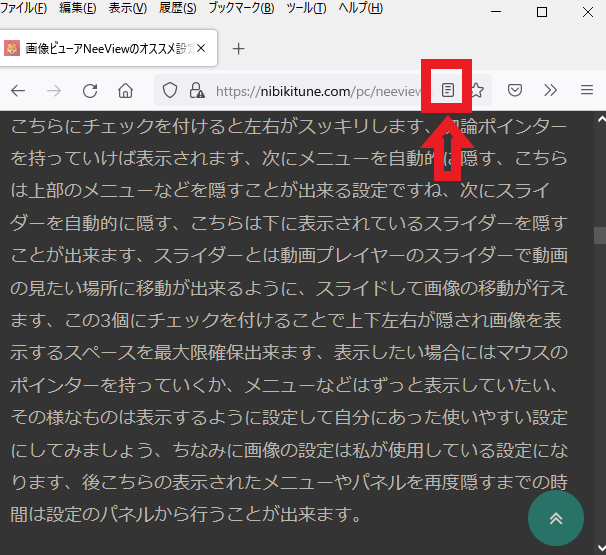
Firefox標準の機能で読み上げを行うにはリーダービューを利用します、まずは画像のようにアドレスバーにあるマークをクリックして下さい、このマークからリーダービュー表示にする事が出来ます、戻す時にはもう一度リーダービューのマークをクリックしてください、リーダービューはページを読みやすくする機能でページによってはマークが表示されないこともあります、その場合には下記の拡張アプリの機能をお使い下さい。
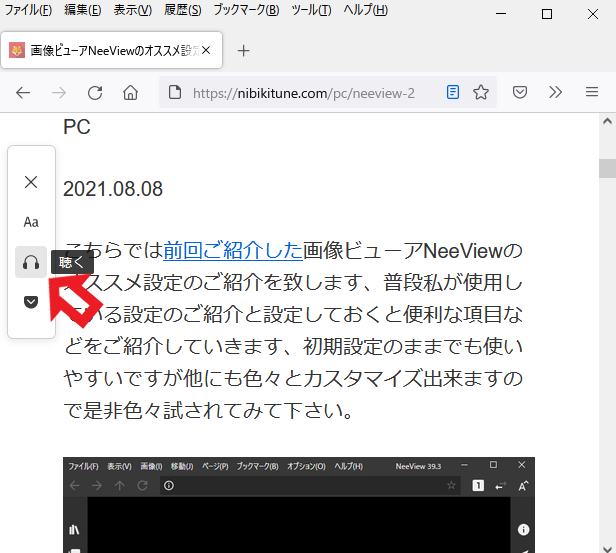
こちらがリーダービュー画面になります、画像の左にあるバーで色々と調整が出来ます、こちらから文字の大きさや間隔の調整に背景の色の変更なども行えます、読み上げを行うにはヘッドフォンマーク?をクリックして下さい。
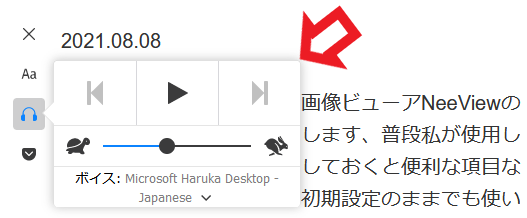
この様な読み上げの操作ウィンドウが表示されます、戻る、再生、進むで操作を行い、バーをスライドする事で読み上げ速度の調整が行えます。
Read Aloud: A Text to Speech Voice Reader
Firefoxの標準機能だけでは満足出来ない方は拡張機能の追加を行いましょう、ご紹介するRead Aloud: A Text to Speech Voice Readerは以前紹介した、Google Chromeで文章を音声で読み上げる方法のRead Aloud: テキスト読み上げ音声リーダーと同じ拡張機能になりますですので使用方法はあちらをご覧になってください、ここではFirefoxにRead Aloud: A Text to Speech Voice Readerを追加するところまでをご紹介致します。
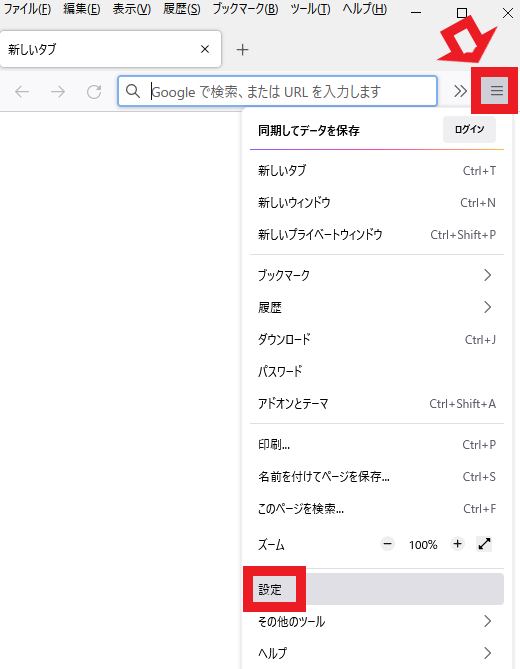
Firefoxを開いたらまずは右上の三をクリックしてメニューを表示してください、次にメニューから設定をクリックします。
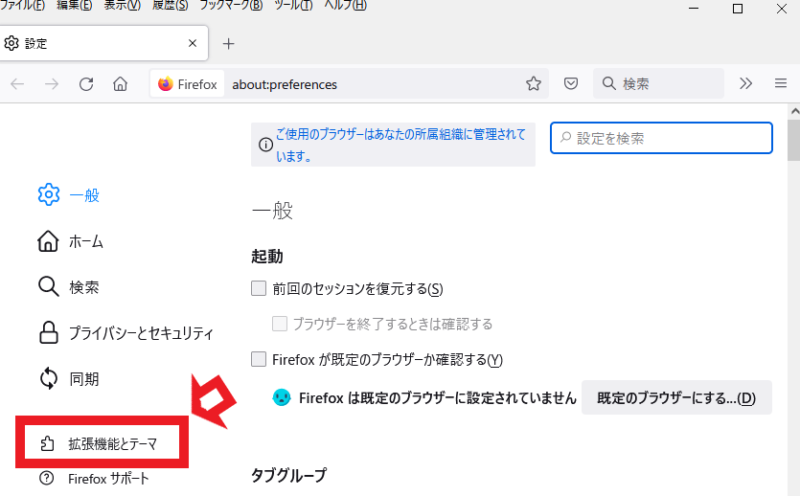
設定が開いたら左側から拡張機能とテーマをクリックして下さい。
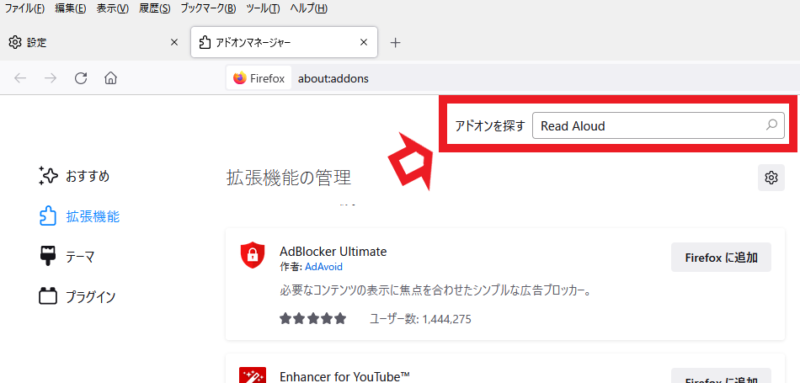
左のメニューから拡張機能をクリックします、拡張機能の管理が右側に表示されますのでアドオンを探すの検索バーにRead Aloudと入力して検索してください。
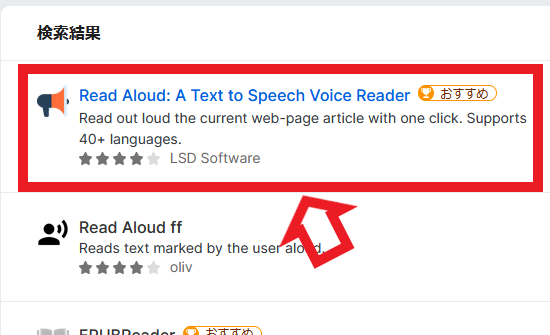
検索結果からRead Aloud: A Text to Speech Voice Readerをクリックしてください、この様にアイコンも同じものですね、ただ拡張機能名が英語表示になっているだけです。
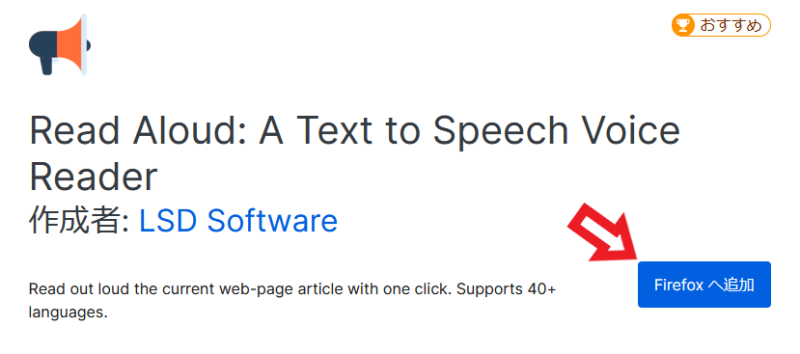
Read Aloud: A Text to Speech Voice Readerのページが開いたらFirefoxへ追加をクリックして下さい。
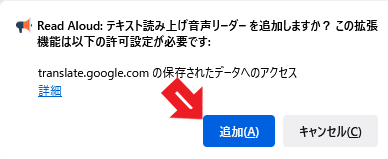
拡張機能の追加の許可ウィンドウが表示されますので追加をクリックしてください。
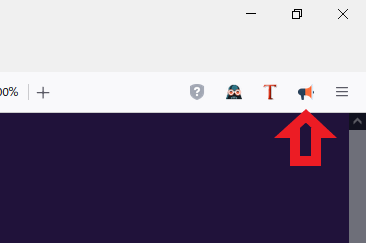
後はFirefoxの右上にRead Aloud: A Text to Speech Voice Readerが表示されますのでご使用下さい、使い方は完全に以前紹介したものと一緒ですのであちらでご確認ください。
まとめ
使ってみて問題がなければFirefox標準のリーダービューの使用で問題はないと思います、拡張機能などは入れすぎると重くなりますしね、ですが使用感が気に入らなかったりしたら拡張機能のRead Aloud: A Text to Speech Voice Readerがシンプルで使いやすく便利です、その時は試されてみて下さい。

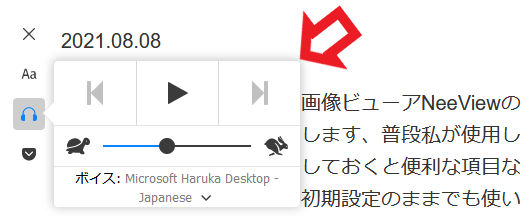

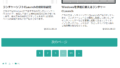
コメント