こちらでは PC 版の VLC media player で動画再生時に動画のタイトルが再生画面に表示されないようにする方法をご紹介します、動画を再生すると VLC のウィンドウ下部に再生中の動画のタイトルが表示されますよね、例えば「テスト.mp4」という動画ファイルを VLC で再生すると「テスト.mp4」というファイル名がタイトルとして表示される訳ですが、必要ない方にとってはこのタイトル表示が結構邪魔に感じてしまいます、動画の一部が隠されるので「そこ邪魔!」ってなってしまうんですよね、そこで今回は動画の再生時にタイトルを表示しないように VLC の設定を変更してみましょう、個人的にはアプリをインストールした時に最初に行っておきたい設定の内の一つです。
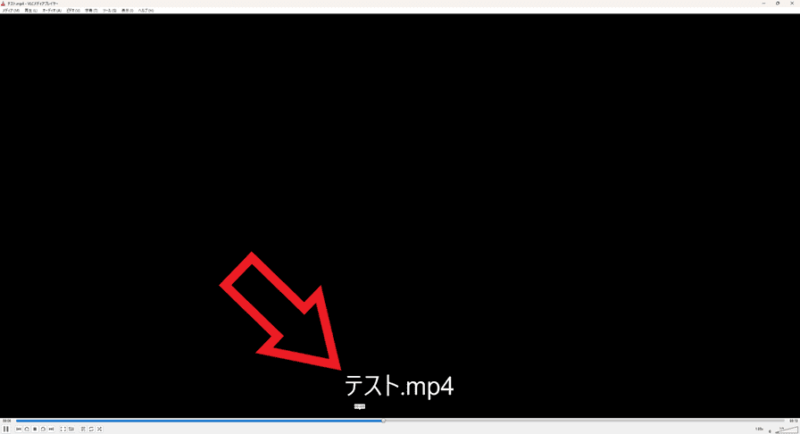
ちなみに上の画像の矢印の位置に「テスト.mp4」と表示されていますが、こちらが動画を再生した時に表示されるタイトルです、上の画像の場合は「テスト.mp4」というファイルを VLC で再生したのでこのように表示された訳ですね、正直な感想としては再生中のファイル名はタイトルバーにも表示されていますし、動画の再生画面に表示される為一瞬とはいえ邪魔なので、個人的には出来れば最初に非表示にしておきたい機能です。
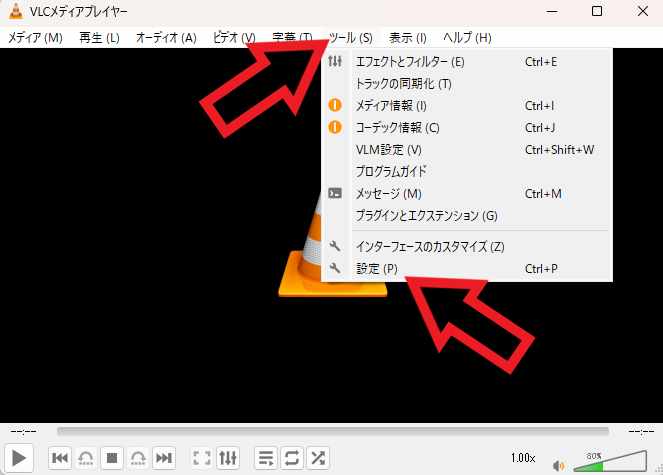
では設定を変更してタイトルが表示されないようにしてみましょう、まずは VLC を起動して上部のメニューから「ツール」をクリックしてください、ツールのメニューが表示されたら「設定」をクリックします。
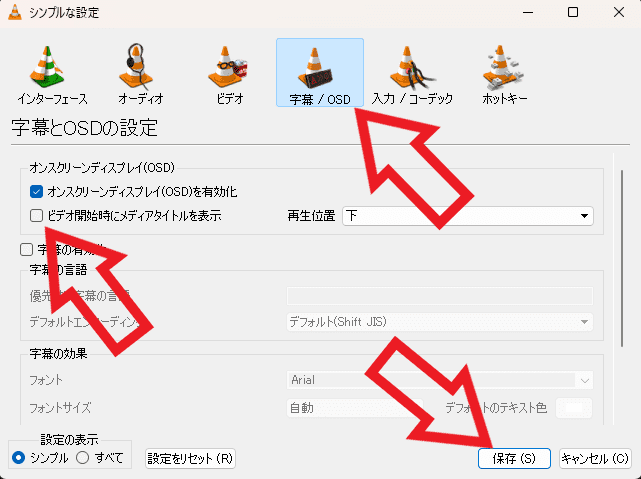
VLC media player の設定画面が新しいウインドウで開きますので、上部から「字幕/OSD」のボタンをクリックしましょう、これで「字幕とOSDの設定」画面が表示されますので、「オンスクリーンディスプレイ(OSD)」の項目の「ビデオ開始時にメディアタイトルを表示」という項目をご確認ください、こちらのボックスにチェックマークが付いている場合はタイトルが表示されますので、クリックしてチェックマークを外してください、最後に「保存」ボタンをクリックしたら完了ですね。
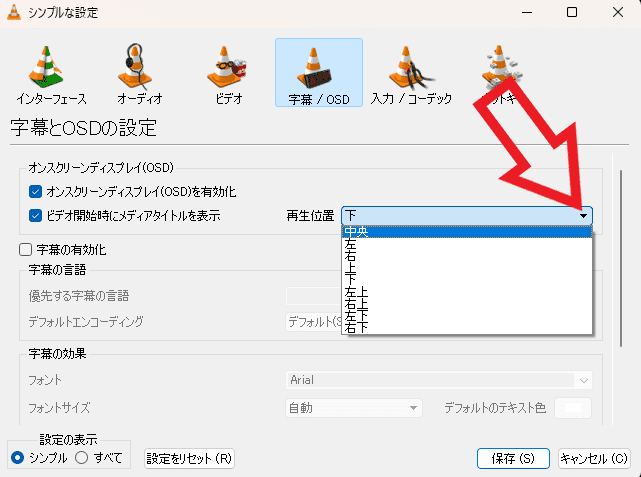
ちなみに「ビデオ開始時にメディアタイトルを表示」の項目の右隣に「再生位置」という項目があるのですが、こちらの項目では表示されるタイトルの位置を変更する事が出来ます、初期設定では「下」に設定されているのですがもし非表示ではなく位置を変更したい場合は、「ビデオ開始時にメディアタイトルを表示」のチェックマークを付けた後に「再生位置」の変更を行ってみてください。
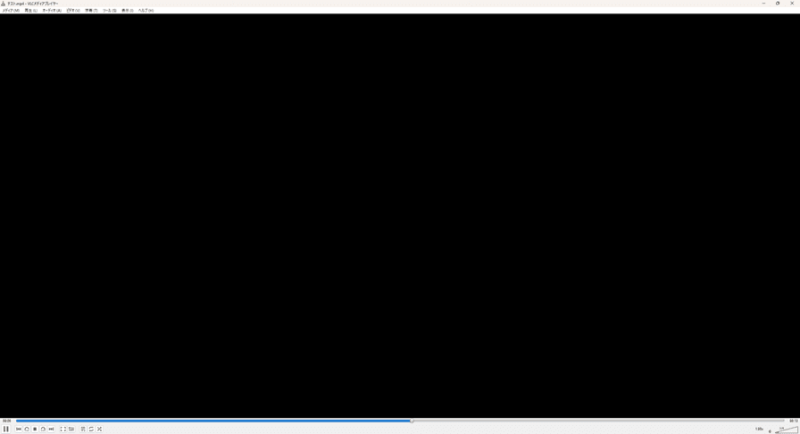
あとは VLC を再起動して動画の再生時にタイトルが表示されないか、またはタイトルの再生位置は変更されているかを確認してみてください。
「VLC」のその他の使い方や設定などは↓の記事の下部にリンクをまとめてあります。


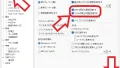
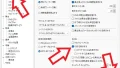
コメント