こちらでは PC 用のコスパのいいワイヤレスゲームパッドとしてオススメの 8BitDo Ultimate C をご紹介します、8BitDo のゲームパッドは以前「PCごろ寝操作用に超ミニサイズコントローラー」でもご紹介した事がありますが、今回ご紹介するゲームパッドは購入しやすい価格帯のワイヤレスゲームパッドですね、8BitDo Ultimate という結構有名なゲームパッドがありますが、そのコントローラーからいくつかの機能を省いている為、とても購入しやすい価格帯になっています、例えば PC 用のゲームパッドが欲しいのならジャイロ機能は必要ないという方も多いのでは無いでしょうか?、専用のマクロアプリも必要ない方は多そうですよね、「Bluetooth」接続も「2.4G」の無線接続があれば問題なくワイヤレスコントローラーとして使用する事が出来ます、この様にいくつかの機能を省くことでとてもコスパのいいゲームパッドとなっている訳です、私の場合は RPG 系のゲームや VampireSurvivors 系のゲームを PC でプレイする時にゲームパッドを使用するのですが、条件としては有線タイプのゲームパッドだとコードが邪魔なので無線タイプのゲームパッドであること、Bluetooth は色々なデバイスと接続する場合は便利なのですが、接続が不安定だったりもするので 2.4G 接続のコントローラーを探していました、そして乾電池を交換するタイプではなくバッテリーで充電するタイプであること、あと出来ればよく分からないメーカーより有名なメーカーのゲームパッドという条件で探していました、その条件にぴったりだったのが今回ご紹介するゲームパッドですね、「Ultimate コントローラー」と比べると機能は色々省かれていますが振動の様な基本的な機能はしっかりと備えていますし、なんなら連射機能も備えていたりします。

上の画像が 8BitDo Ultimate C の同梱物です、「コントローラー本体」と無線接続用の「2.4Gアダプタ」、「ケーブル」はコントローラーを充電する時や有線接続する時に使用します、あとは簡単な内容の「説明書」の4つですね、ボタンの配置などは Switch タイプではなく Xbox タイプですので、気になる方は注意しましょう、ちなみに無線での接続方法はとても簡単です、まずは付属の「2.4Gアダプタ」を PC の USB 端子に挿してください、次にコントローラーの「Xボタン」を押しつつ「ホームボタン」を押して電源をオンにしてください、これで接続は完了ですね、ちなみに「Xボタン」と「ホームボタン」は初めて PC に接続する時だけで大丈夫です、以降は電源ボタンを押すだけで自動で無線接続されます、ただ「Bボタン」と「ホームボタン」で電源をオンにしてしまうとコントローラーが Android との接続モードに切り替わってしまいます、その時はもう一度「Xボタン」と「ホームボタン」でコントローラーの電源をオンにして Windows との接続モードに切り替えましょう、コントローラーの電源をオフにしたい場合は電源ボタンは3秒長押ししてオフにするか、15分ほど無操作の状態が続くと自動でオフになります。

ゲームパッド本体はツルツルな見た目なので一見滑りやすそうに見えますが、グリップの背面には上の画像のような滑り止め加工がしてありますので、使用していてゲームパッドを落としそうになった事は無いです。

ゲームパッドの上部には充電または有線接続用の USB 端子とランプがあり、バッテリーが少なくなってくるとランプが点滅して充電時期を教えてくれます、充電中はランプが点灯していて消灯したら充電完了ですね。

8BitDo Ultimate の Bluetooth タイプに搭載されている背面ボタンは搭載されていません、切り替えスイッチも同様ですね、こちらは価格を抑えるために省かれた機能になりますのでご注意ください。

ちょっと不満だった点としては付属コードの長さです、長さは1メートル程度でコントローラーを充電する分には十分な長さだと思うのですが、もし有線接続で使用するのならちょっと短すぎますよね、ですのでもし長さが足りないと感じる場合は「給電」と「データ通信」に対応した USB ケーブルを別途購入する必要があります、ただそれ以外はとても満足出来るゲームパッドでしたね、「ジャイロ機能」「充電ドック」「専用アプリ」「背面ボタン」「Bluetooth 接続」などの機能が必要ないという方にとっては、安価で購入できるとてもコスパの良いワイヤレスゲームパッドではないでしょうか。


![[商品価格に関しましては、リンクが作成された時点と現時点で情報が変更されている場合がございます。] [商品価格に関しましては、リンクが作成された時点と現時点で情報が変更されている場合がございます。]](https://hbb.afl.rakuten.co.jp/hgb/397d26b9.b8af97fa.397d26ba.8182834c/?me_id=1390078&item_id=10000940&pc=https%3A%2F%2Fthumbnail.image.rakuten.co.jp%2F%400_mall%2Fkkpli%2Fcabinet%2Fitem01%2Fcompass1691637985.jpg%3F_ex%3D240x240&s=240x240&t=picttext)


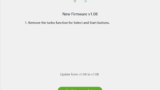
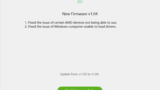
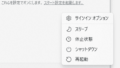
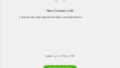
コメント