こちらでは Windows の電源メニューに「スリープ」と「休止」を表示または非表示にする方法をご紹介します、スタートメニューに表示されている電源ボタンをクリックする「再起動」や「シャットダウン」などの電源メニューが表示されますよね、この電源メニューをご覧頂くと「シャットダウン」「再起動」「スリープ」「休止」などの項目が表示されていると思うのですが、「スリープ」や「休止」に関しては電源メニューに表示または非表示にするのかを設定することが出来ます、ですのでもし全く使用しないのであれば誤クリックを防ぐために非表示にしてみたり、必要なのに表示されていないのであれば設定を変更して表示されるように変更してみましょう。
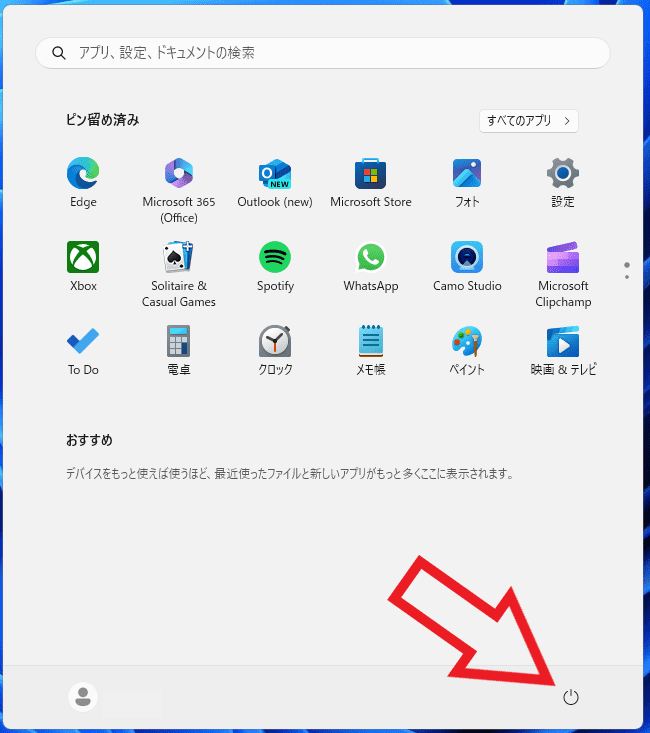
まずは今回ご紹介する電源メニューについて確認してみましょう、上の画像は Windows11 のスタートメニューなのですが、スタートメニューの右下に表示されているボタンが電源ボタンですね、こちらの電源ボタンをクリックすると表示されるメニューが今回ご紹介する電源メニューとなります。
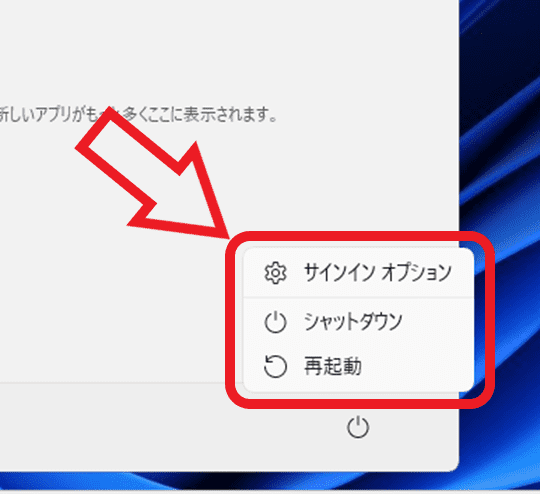
そして上の画像が電源ボタンをクリックすると表示される電源メニューですね、こちらには「シャットダウン」と「再起動」しか電源メニューに表示されていませんが、大体のPCでは追加で「スリープ」も表示されているのではないでしょうか、更にノート PC の場合は「休止」も追加で表示されている感じですね、今回は例としてこちらの電源メニューに「スリープ」と「休止」が表示される様に設定を変更してみたいと思います。
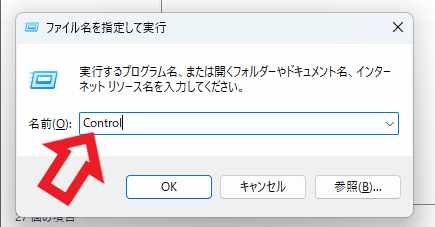
では電源メニューに「スリープ」と「休止」を表示または非表示にする方法を確認してみましょう、まずはコントロールパネルを開きます、キーボードの「Windowsキー」と「Rキー」を入力して「ファイル名を指定して実行」を開き、「名前」のボックスに「Control」と入力して「OK」ボタンをクリックしましょう、これでコントロールパネルを開くことが出来ます、ちなみにコントロールパネルを開く方法は他にも色々とあります、「Windows11でコントロールパネルの開き方」でもご紹介していますので気になる方はご覧になってみてください。
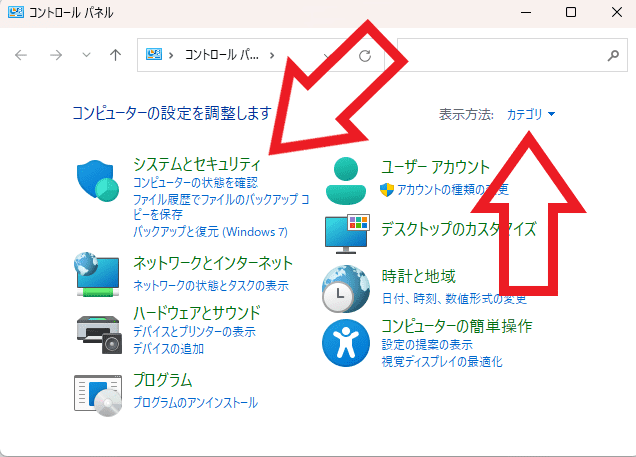
コントロールパネルが開いたら「システムとセキュリティ」をクリックしましょう、もし上の画像とコントロールパネルの表示が違うんだけど!という場合は、右上の「表示方法」を「カテゴリ」に変更してください。
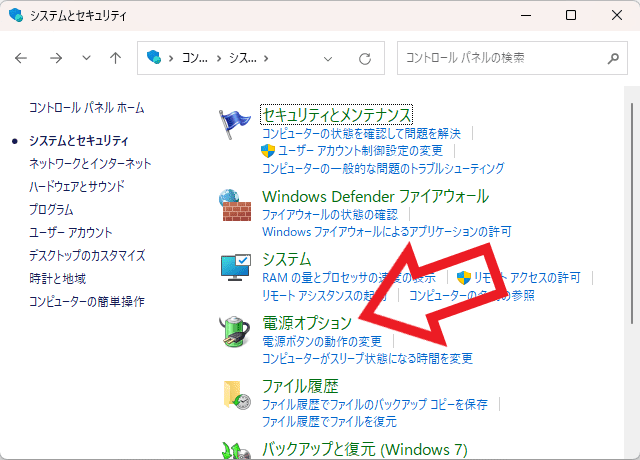
システムとセキュリティのページが開いたら「電源オプション」をクリックします。
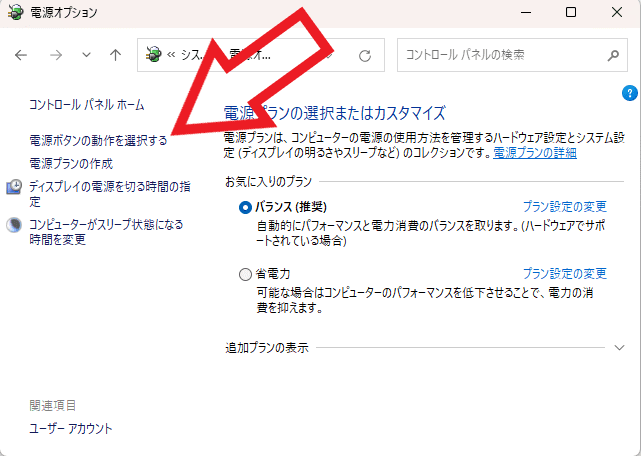
電源オプションのページが開いたら左端のメニューから「電源ボタンの動作を選択する」をクリックしましょう。
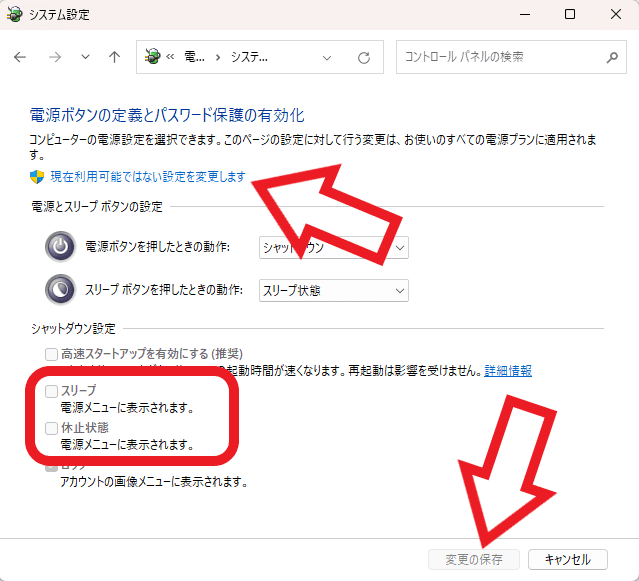
システム設定のページが開きますのでまずは「現在利用可能ではない設定を変更します」をクリックしてください、次に「シャットダウン設定」の項目から「スリープ」と「休止状態」の設定を確認しましょう、ボックスにチェックマークが付いていたら電源メニューに表示されている状態です、逆にボックスにチェックマークが付いていなかったら非表示の状態ですね、ボックスをクリックすると切り替える事が出来ます、設定を変更したら最後に「変更の保存」ボタンをクリックするのを忘れないようにご注意ください。
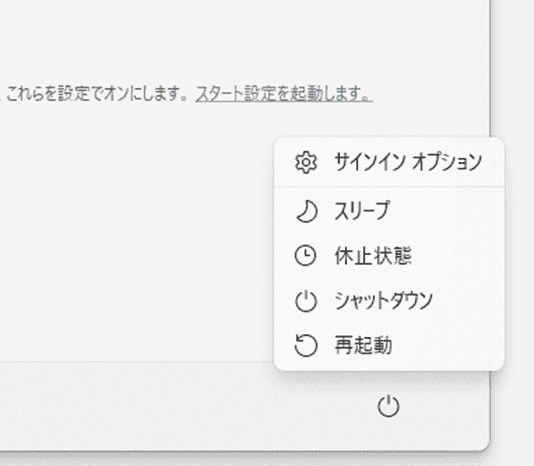
以上で設定の変更は完了ですね、これで電源メニューに「スリープ」と「休止状態」を追加することが出来ました。

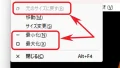

コメント