こちらではVivaldiのカレンダー機能を試してみましたのでご紹介してみたいと思います、Vivaldiの「カレンダー」「メール」「フィード」は結構前のバージョンから正式に実装されていた機能です、今までは特に使用していなかったのですが、折角なのでどんな感じなのかカレンダー機能を試してみました、今回はカレンダー機能を使用するために有効化する方法と、Vivaldiのどこからカレンダー機能を利用できるのかを確認してみたいと思います。
「カレンダー」「メール」「フィード」の有効化
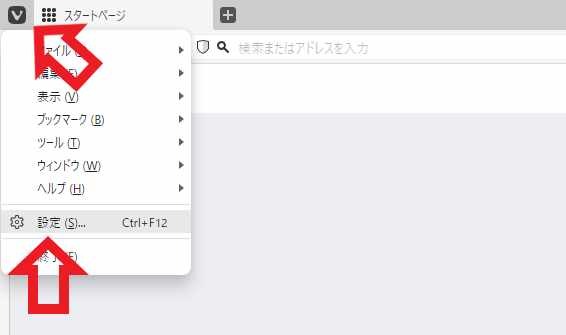
Vivaldiで「カレンダー」「メール」「フィード」の機能を使用するには、そのままでは使えない場合は設定から機能を有効化する必要があります、Vivaldiを開いたら左上の「V」ボタンをクリックしてください、メニューが開きますので「設定」をクリックすると設定画面が開きます、上部にメニューバーを表示している場合は「ツール」から「設定」をクリックですね、もしくはキーボードの「ctrl + F12キー」でも開けます。
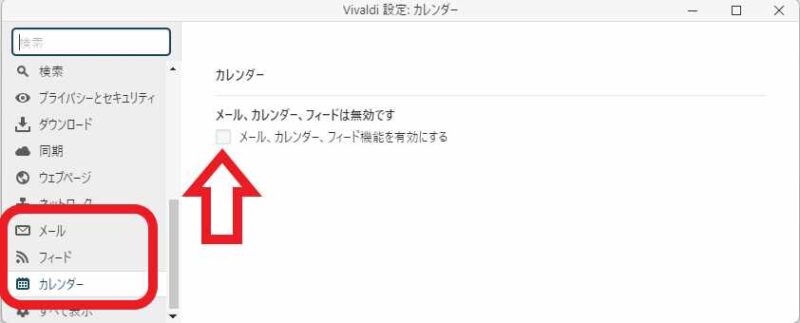
設定画面が開いたら左側のメニューから「カレンダー」「メール」「フィード」のいずれかをクリックします、次に右側から「メール、カレンダー、フィード機能を有効にする」にチェックを付けましょう、これで「カレンダー」「メール」「フィード」が有効になります、これらの機能はどれか1つを有効にすると3個とも有効になります、ですので左側のメニューは「カレンダー」「メール」「フィード」どれを選択しても大丈夫です。
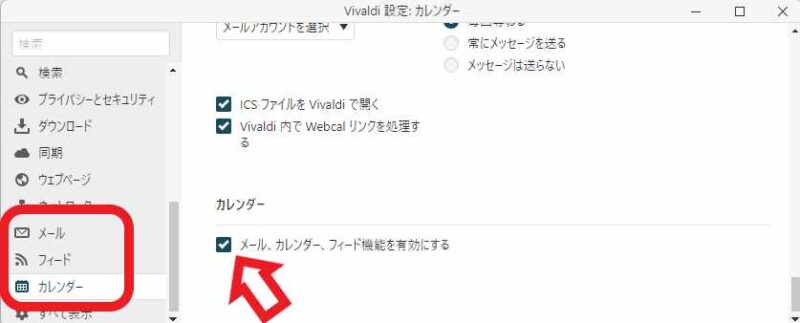
機能を無効化する場合も同じですね、左側のメニューの「カレンダー」「メール」「フィード」のどれでもいいので選択します、次に右側の設定項目の一番したまでスクロールして、「メール、カレンダー、フィード機能を有効にする」のチェックを外して下さい。
カレンダーの場所
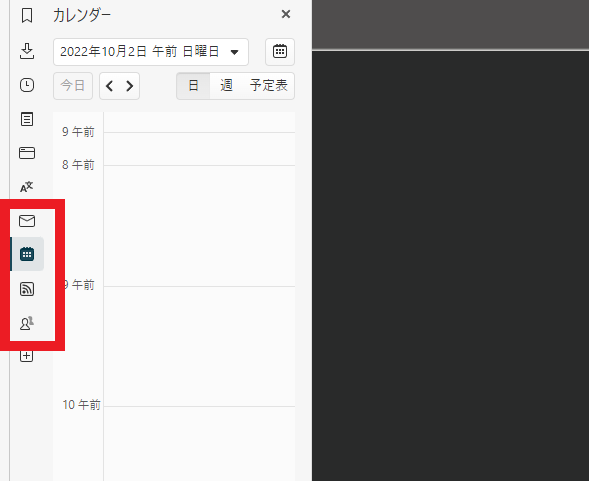
ではカレンダー機能はどこから開くのかを確認してみましょう、まず最初はパネルですね、機能を有効化した後にパネルを確認すると「メール」「カレンダー」「フィード」「連絡先」のパネルが増えています、こちらのカレンダーパネルボタンをクリックするとカレンダー機能を開くことが出来ます、パネルは幅が狭いのでその日の予定を確認/編集する際に便利そうですね。
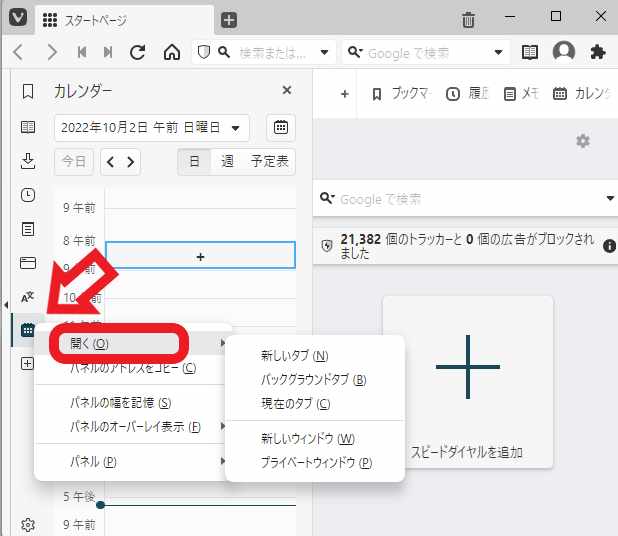
大きな画面でカレンダーを開くことも出来ます、カレンダーのパネルボタンを右クリックしてメニューを開いて下さい、次にメニューの「開く」にマウスのカーソルを合わせてどこで開くか選択します、「新しいタブ」「バックグラウンドタブ」「現在のタブ」は現在のウィンドウでカレンダータブを開きます、「新しいウインドウ」「プライベートウィンドウ」は新しいVivaldiのウィンドウでカレンダータブを開きます。
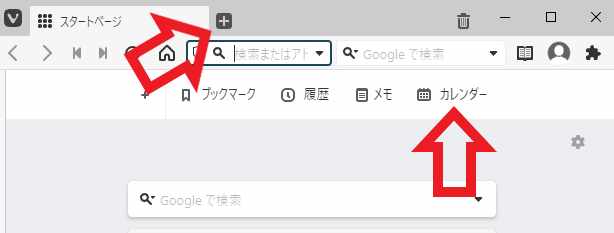
Vivaldiの設定で「新しいタブで表示するページ」が「スタートページ」に設定されている場合は、新しいタブを開き上部のメニューから「カレンダー」をクリックすると、上記と同じページを開くことも出来ます。
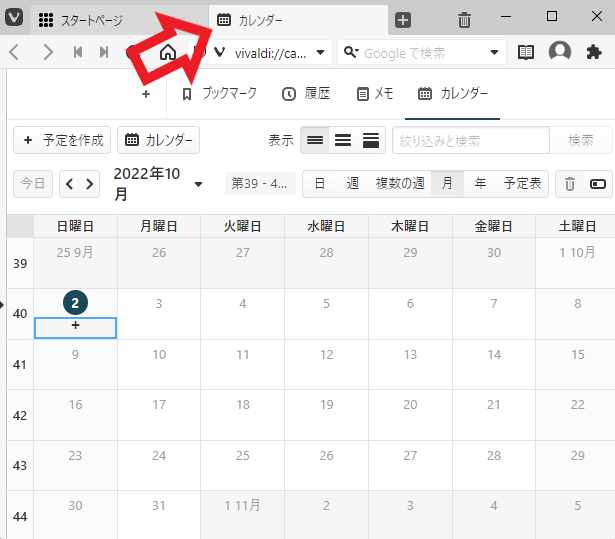
カレンダーを広々と使いたい場合はこちらのタブ表示を使うといいですね、カレンダーパネルと違い「月」や「年」のカレンダー表示を行うことも出来ます。
Vivaldiのカレンダー機能を試してみました Part2(パネルとタブのカレンダーの表示形式)
Vivaldiのカレンダー機能を試してみました Part3(カレンダー追加、既定カレンダー、表示/非表示)
Vivaldiのカレンダー機能を試してみました Part4(icsファイルで予定をエクスポート)
Vivaldiのカレンダー機能を試してみました Part5(icsファイルで予定をインポート)
Vivaldiのカレンダー機能を試してみました Part6(オンラインアカウントの追加)
Vivaldiのカレンダー機能を試してみました Part7(同期、表示/非表示の切り替え)

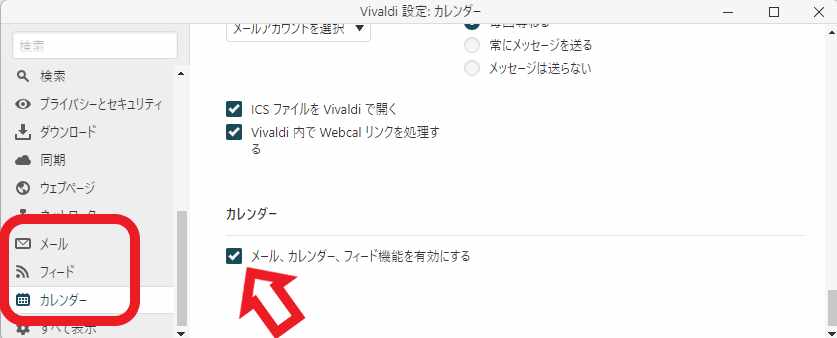
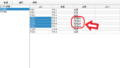
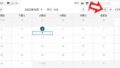
コメント