こちらではVivaldiのカレンダー機能を試してみたのでご紹介のPart2です、前回は「Vivaldiのカレンダー機能を試してみました Part1」でVivaldiの設定からカレンダー機能を有効化して、パネルとタブでカレンダー機能が利用出来ることを確認しました、パネルは幅が狭いので日や週の確認や編集に便利そうな感じでしたね、大きなカレンダーを使いたい場合はカレンダータブを使用すると良さそうでしたが、今回はそんなパネルとタブのカレンダーの表示形式の違いなどを確認してみたいと思います。
カレンダーパネル
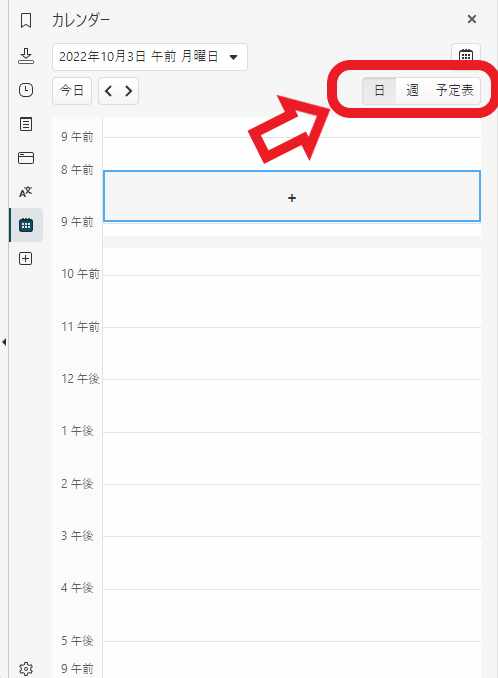
まずはカレンダーパネルの表示形式を確認してみましょう、パレンダーパネルを開くと右上から表示形式を選択出来ます、「日」「週」「予定表」の3種類をパネルでは選べるみたいですね。
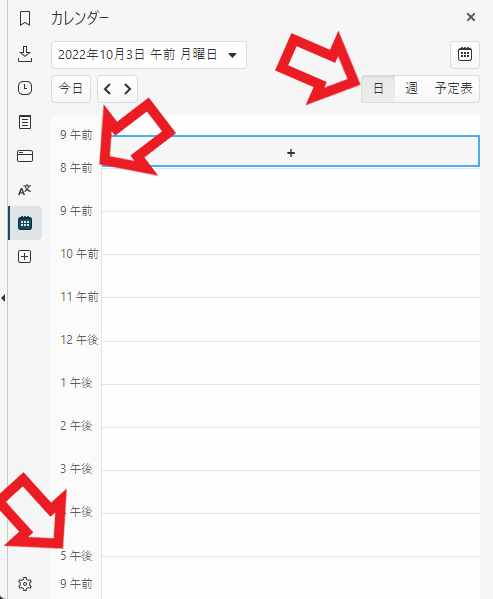
まずは「日」から確認してみましょう、「日」では一日のカレンダーを確認や編集する事ができます、ちょっと気になったのが「8 午前」という表記ですね、午前8時という意味なのですが「午前 8」の表記の方が分かりやすいなーと感じます、出来れば「午前8時」だと更に分かりやすいですよね、上の画像を見て頂けると分かりますが午前8時~午後5時までを確認出来ますね、午前8時~午後5時までしか予定とか書き込めないの?と困ってしまったのですが、調べてみると午前8時以前や午後5時以降を確認や編集出来ない訳では無かったです、設定の「見える日時間」から変更する事が出来ます。
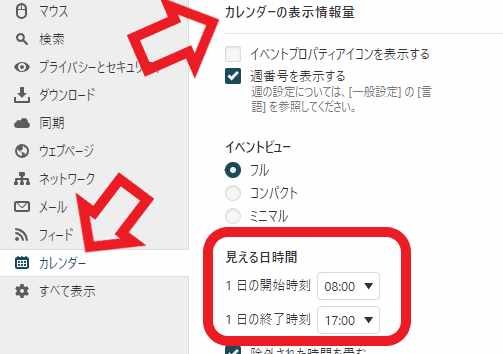
カレンダー機能を有効にした時と同じ様にVivaldiの設定を開いたら、左側のメニューから「カレンダー」をクリックします、次に右側の「カレンダー表示情報量」の項目の「見える日時間」から、「一日の開始時刻」と「一日の終了時刻」を設定してください、これでカレンダーに表示される一日の時間を変更する事が出来ます。
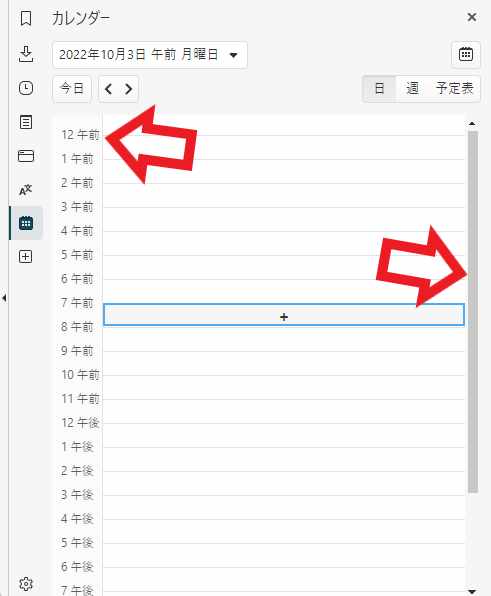
「一日の開始時刻」と「一日の終了時刻」を変更して24時間表示される様に設定してみました、「一日の開始時刻」を00:00に設定したので午前12時から表示される様になりましたね、表示する時間が多くなるとウィンドウのサイズ次第ではカレンダーがウィンドウに収まりきらない場合があります、その場合は上の画像の様に隠れた部分をスクロールする感じになりますね、例えば深夜など絶対使わない時間帯があるのならば、「見える日時間」から外しておくと良いかも知れません。
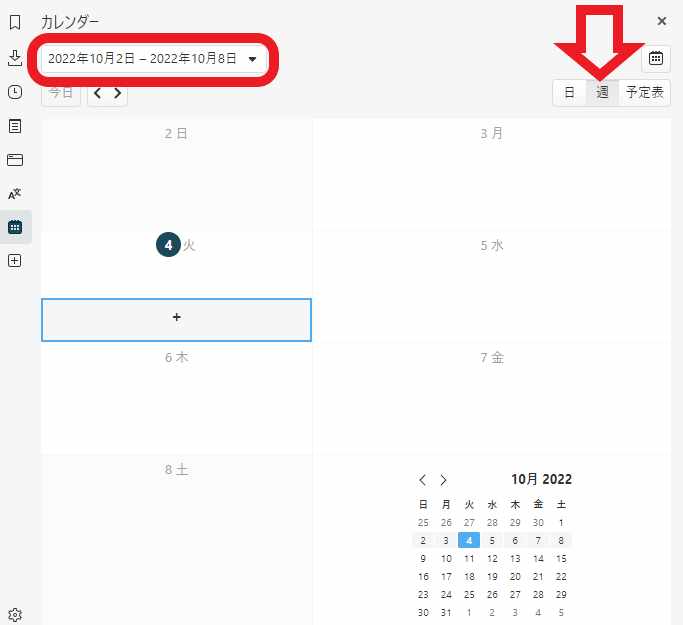
次は「週」を確認してみましょう、こちらは週表示で確認や編集する事が出来ます、ちょっと気になったのが「日」の時と一緒で表記ですね、例えば「2 日」は「2日の日曜日」で日にちと曜日の事なのですが、個人的にはちょっと分かりにくい表記に感じます、でも縦に細長いカレンダーもこんな感じの表記だった気もしますし、これが一般的なカレンダー表記なのかもしれませんね、「週」も「日」の時と同じくVivaldiの設定から週番号や開始曜日を変更する事が出来ます、左側のメニューから「一般」をクリックして、右側から「言語」の項目の「週の開始」「初週番号」から変更してください。
カレンダータブ
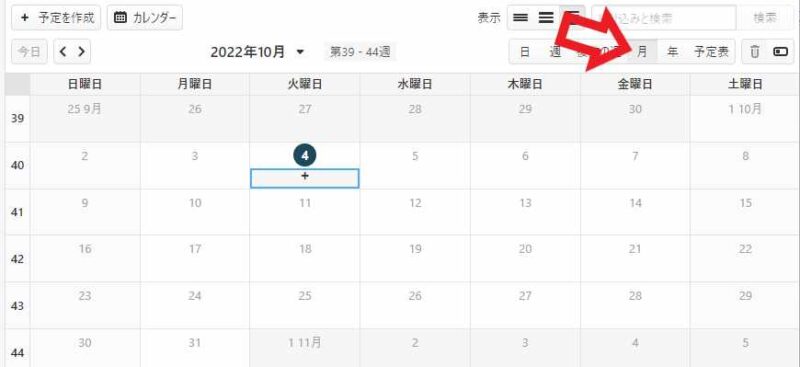
こちらはカレンダーをタブで表示した状態ですね、広く使えるのでパネルには無かった「月」や「年」の表示を選択する事が出来ます、上の画像は月の表示ですね、ここでも「1 10月」の表記などがちょっと気になってしまいました、ちょっとした事なのですが「10月 1」の方が分かりやすいのになーとか思ってしまうんですよね。
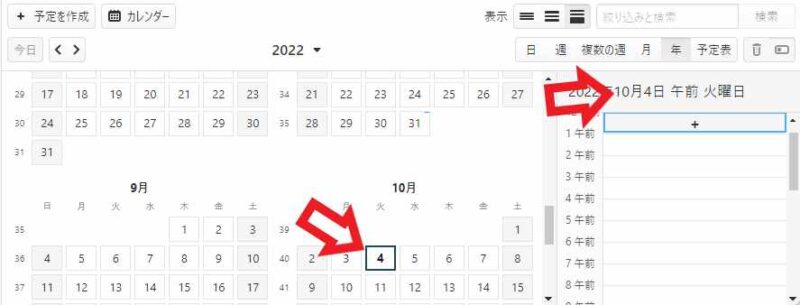
上の画像はカレンダーを「年」表示にした状態ですね、左側には1月~12月まで「年」のカレンダーが表示されます、こちらから日にちをクリックして選択すると、右側に表示されている「日」のカレンダーに選択した日が表示されますので、こちらから予定の確認や編集を行うことが出来ます。
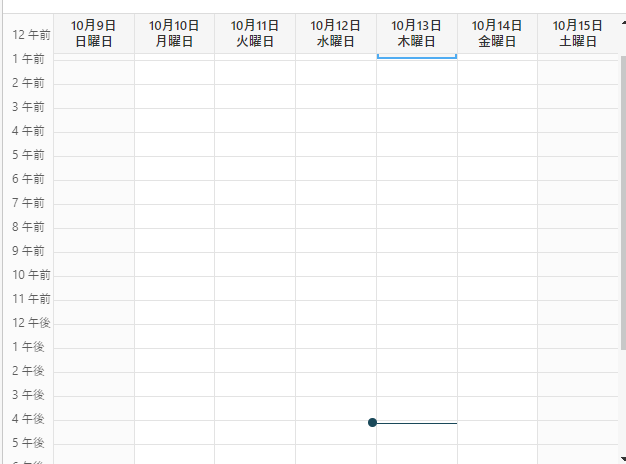
ちなみにこちらはカレンダータブの「週」表示なのですが、同じ「週」表示でもパネルとは違い曜日ごとに「日」表示されていて使いやすい感じです、やっぱり広く使えるのがタブ表示の利点ですね。

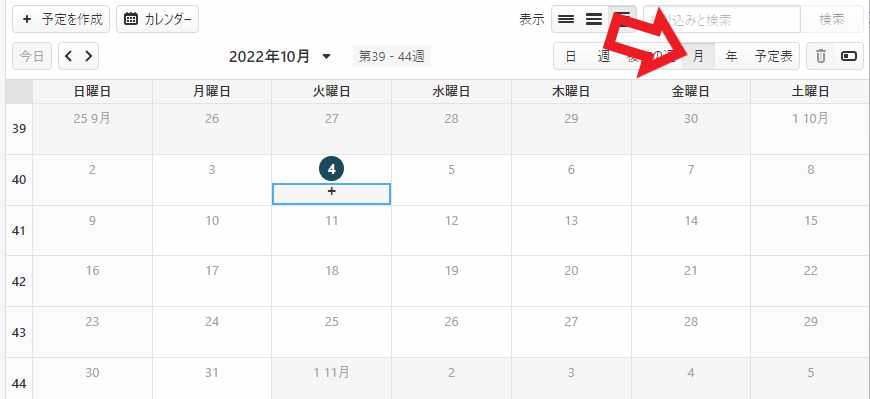

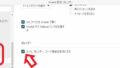
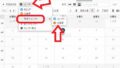
コメント