こちらではVivaldiのカレンダー機能を試してみたのでご紹介のPart3です、前回は「Vivaldiのカレンダー機能を試してみました Part2」でパネルとタブでのカレンダーの違いを見てみましたが、今回はVivaldiのカレンダーに新しいローカルアカウントのカレンダーを追加する方法や、既定のカレンダーの設定方法、カレンダー毎に表示/非表示を切り替える方法の確認をしてみたいと思います。
ローカルアカウントのカレンダー追加
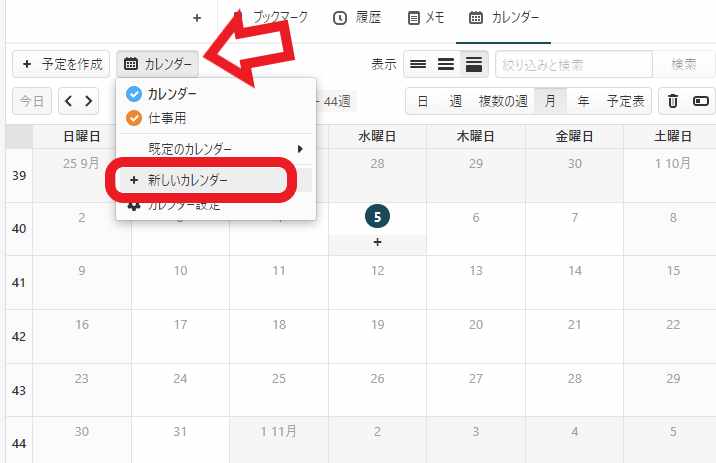
まずは新しいローカルアカウントのカレンダーを追加してみましょう、Vivaldiのカレンダーのアカウントにはオンラインアカウントとローカルアカウントがあります、そしてオンラインカレンダーを使用する為にはオンラインアカウントの設定が必要です、最初にカレンダー機能を設定から有効化しましたがその時点でカレンダーは使用出来ましたよね、これは最初からVivaldiで用意されているローカルアカウントとカレンダーになります、ローカルアカウントのカレンダーやデータはお使いのPCに保存されるのが特徴ですね、今回はこのローカルアカウントに新しく別のカレンダーを追加してみます、まずはタブでカレンダーを開いてください、次に上部から「カレンダー」ボタンをクリックして、メニューが表示されますので「+ 新しいカレンダー」をクリックします。
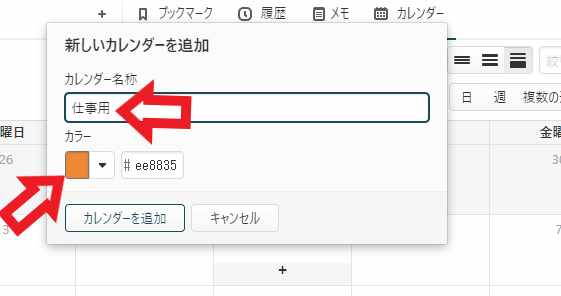
「新しいカレンダーを追加」が表示されますので、こちらから「カレンダー名称」と「カラー」を設定しましょう、カレンダー名称はそのままの意味でカレンダーの名前ですね、例えば「仕事用」「プライベート用」などの分かりやすい名前を付けましょう、カラーはそのカレンダーで使用される色の設定です、カレンダー上に表示されるイベントなどを、色でどのカレンダーのものか判別する事ができます、ちなみにオンラインアカウントを追加している場合は、「カレンダー名称」の上部からカレンダーをカレンダーを追加するアカウントの選択が行なえます。
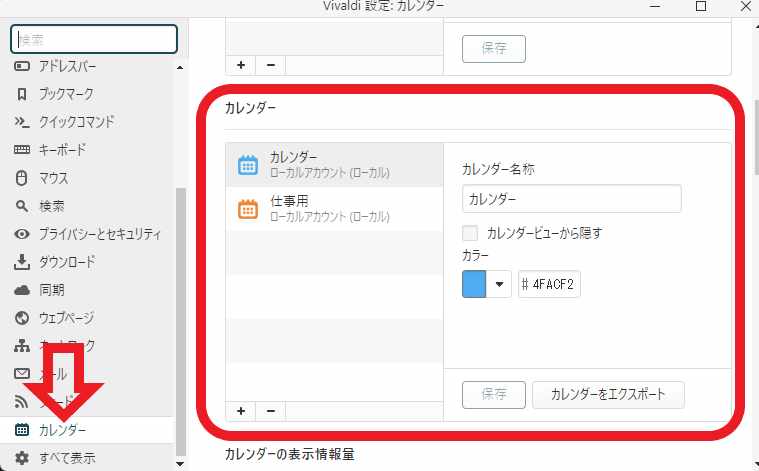
後でカレンダー名称やカレンダーのカラーを変更したい場合はVivaldiの設定を開いて、左側のメニューからカレンダーを選択し、右側のカレンダーの項目から変更しましょう、設定の変更が終わったら「保存」ボタンをクリックし忘れないよう注意です。
既定のカレンダー
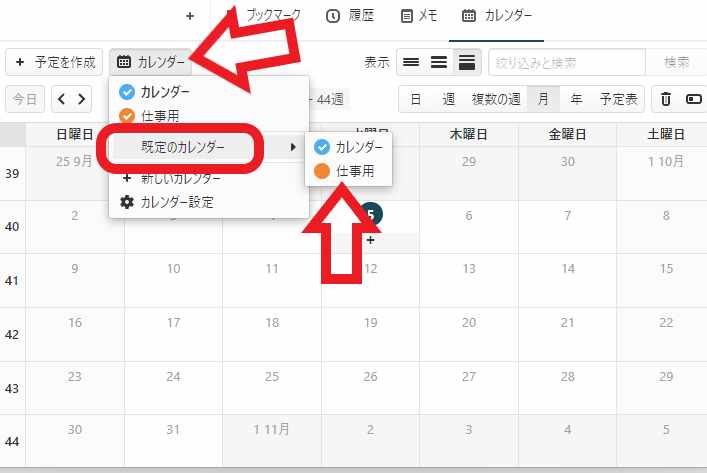
次は既定のカレンダーを選択してみましょう、タブでカレンダーを開いたら上部の「カレンダー」ボタンをクリックしてください、「既定のカレンダー」にマウスのカーソルを合わせるとカレンダーの一覧が表示されますので、デフォルトに設定したいカレンダーをクリックしましょう、現在既定に設定されているカレンダーには左側にチェックマークが付いています。
カレンダー毎の表示/非表示
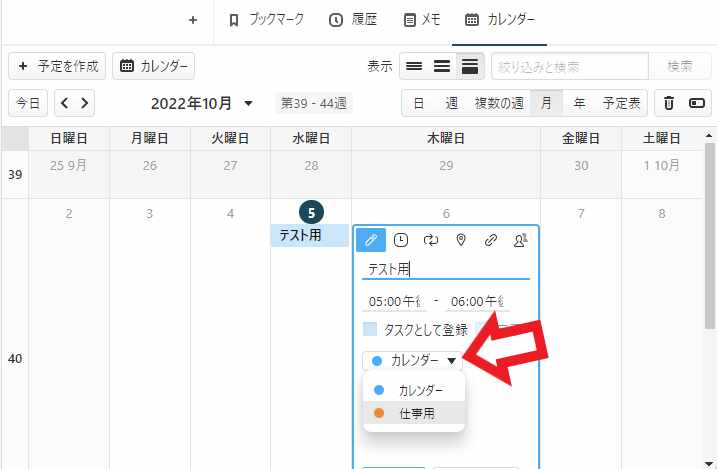
次にカレンダー毎の表示/非表示の切り替え方を確認してみましょう、まずは2種類のカレンダーでイベントを登録して見ます、登録時にカレンダーの種類を選択出来ますので、先程追加した新しいカレンダーで登録してみます。
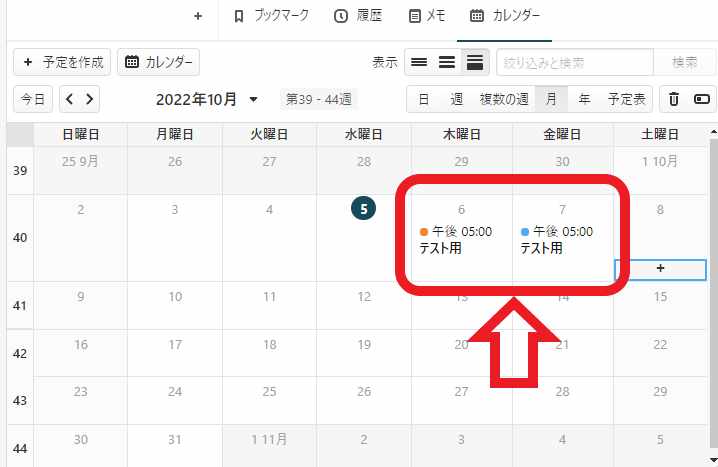
上の画像のように2種類のカレンダーで登録出来ましたね、オレンジ色と青色のマークがカレンダー追加時に設定したカラーですね、6日と7日にイベントが登録されています。
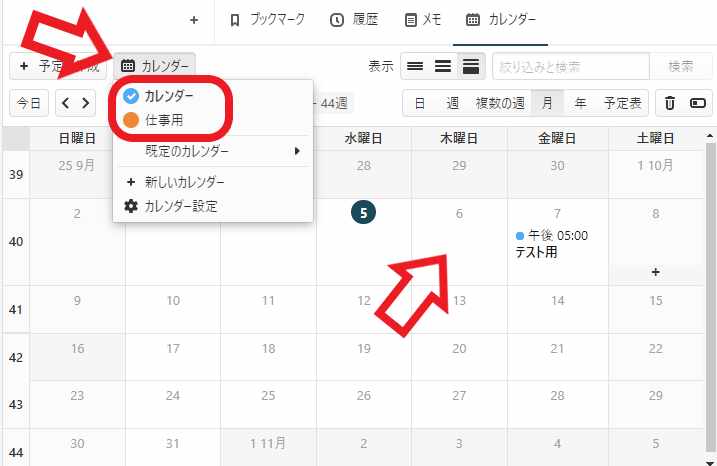
ではカレンダーの種類毎に表示と非表示を切り替えてみましょう、カレンダータブの上部の「カレンダー」ボタンをクリックします、表示されたメニューの上部に登録されているカレンダーが一覧表示されますので、そちらをクリックする事で表示/非表示の切り替えを行うことが出来ます、チェックが付いている状態が表示で、チェックが外れている状態が非表示です、上の画像をご覧頂くと「仕事用」のカレンダーのチェックを外したことで、カレンダー表示から「仕事用」カレンダーの6日のイベントが消えているのが確認出来ますね。


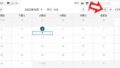

コメント