こちらではVivaldiのカレンダー機能を試してみたのでご紹介のPart6です、Part4とPart5ではicsファイルのインポートとエクスポートをご紹介しました、ローカルアカウントのカレンダーの予定を読み込んだり、または他のカレンダーアプリに予定を移動する際に役に立つ機能でしたね、今回試してみる機能はオンラインカレンダーを使用するために、オンラインアカウントをVivaldiカレンダーに追加してみたいと思います、「Vivaldi.net」「Google カレンダー」「CalDAV」「ウェブカレンダー」などのアカウントを追加するのですが、こちらではGoogle カレンダーのアカウントを追加してみたいと思います。
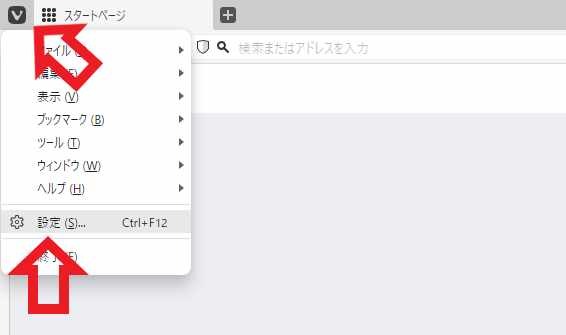
アカウントの追加はVivaldiの設定画面から行います、Vivaldi左上の「V」ボタンをクリックしてメニューから「設定」をクリックしてください、メニューバーを有効にされている方は「ツール」から「設定」を開きます、キーボードの「ctrl + F12キー」でも開けます。
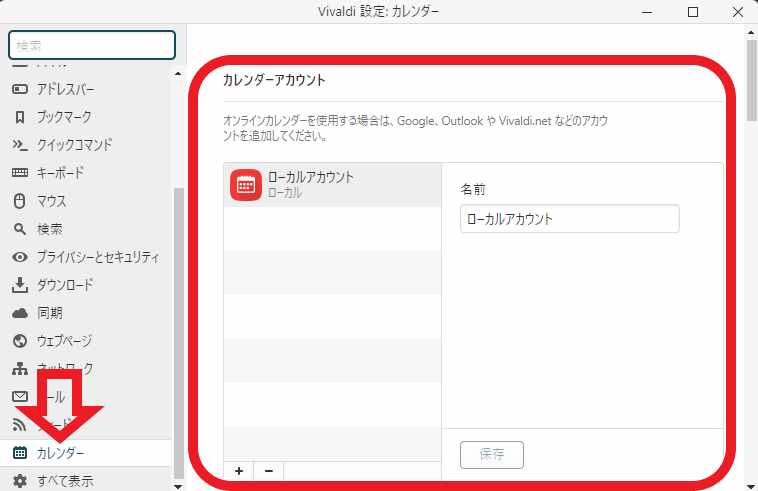
設定が開いたら左側のメニューから「カレンダー」を選択してください、次に右側の「カレンダーアカウント」の項目をご覧ください、Vivaldiのオンラインアカウントの追加はこちらの項目から行います、上の画像を見て頂くとローカルアカウントが一個既にありますね、このローカルアカウントは最初から用意されているアカウントですので、作成した覚えが無くてもご安心ください。
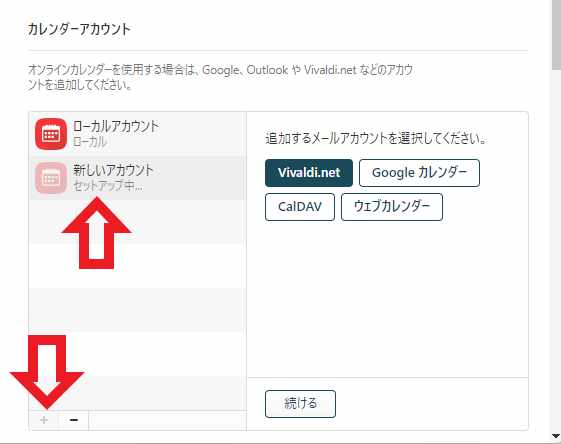
ではオンラインアカウントを追加してみたいと思います、カレンダーアカウントの項目の左下に「+」と「-」のボタンがありますので、「+」のボタンをクリックしてください、+が追加のボタンで-が削除のボタンです、ローカルアカウントの下に「新しいアカウント」が作成されていますね。
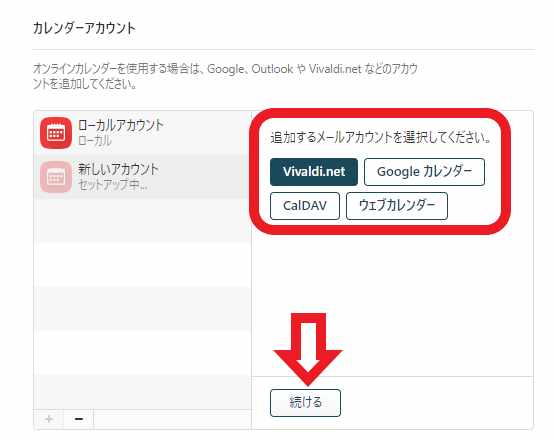
次は追加するアカウントの選択を行います、上の画像の赤枠内の箇所からアカウントを選択してください、「Vivaldi.net」「Google カレンダー」「CalDAV」「ウェブカレンダー」から選択出来ますのでクリックしましょう、アカウントを選択したら「続ける」ボタンをクリックします、今回は「Google カレンダー」のアカウントを登録してみます。
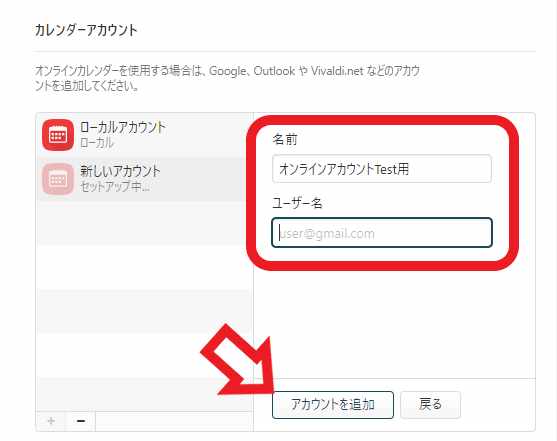
こちらがGoogle カレンダーのアカウント追加画面ですね、まずは名前とユーザー名を入力します、名前はVivaldiのカレンダーアカウントに表示されるアカウント名ですので、お好きなアカウント名を設定して大丈夫です、ユーザー名はGoogleアカウントのユーザー名(〇〇〇〇@gmail.com)を入力してください、名前とユーザー名が入力出来たら「アカウントを追加」ボタンをクリックしてください。
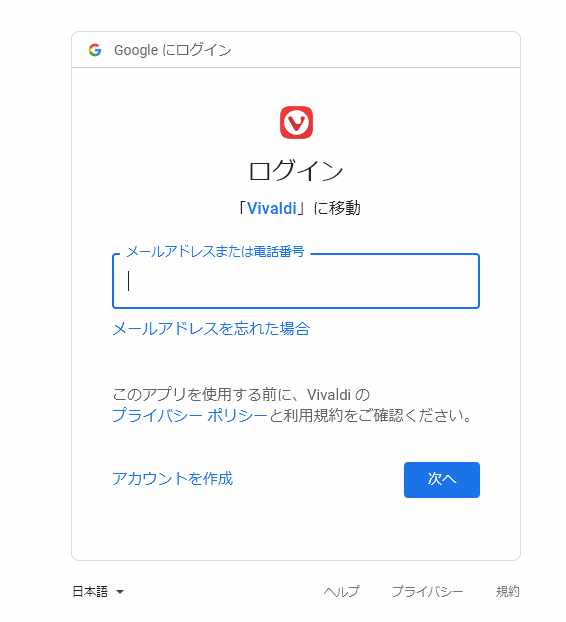
Google アカウントのログイン画面が表示されます、「メールアドレスまたは電話番号」と「パスワード」を入力してGoogleにログインしてください。
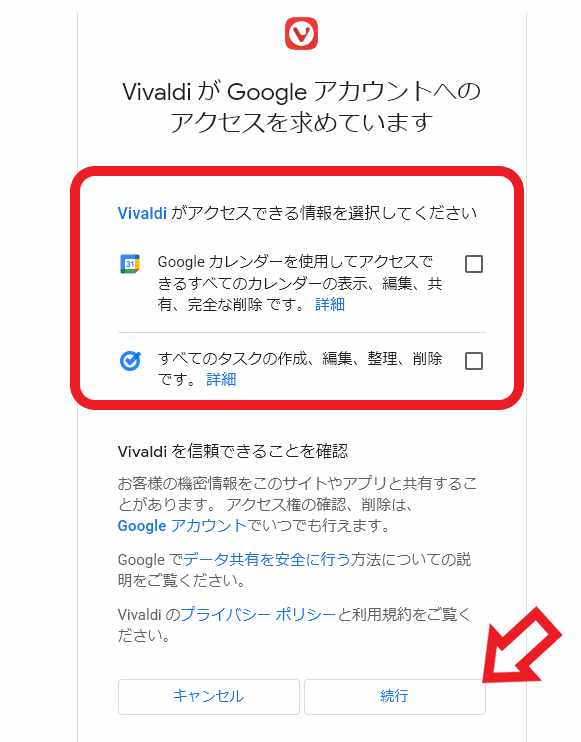
GoogleにログインするとVivaldiのアクセス許可の設定画面が表示されます、Vivaldiのアクセスを許可する項目をクリックしてチェックを付けて下さい、上の画像の赤枠の部分ですね、アクセス許可の設定が完了したら下部の「続行」ボタンをクリックします。
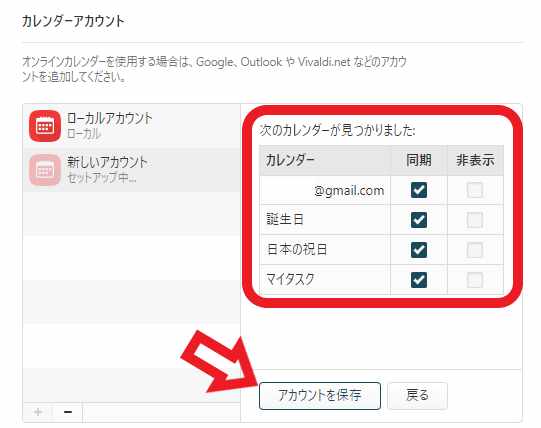
これでVivaldi カレンダーからGoogle カレンダーにアクセス出来るようになりました、「アカウントを保存」ボタンをクリックしたらGoogleのオンラインアカウントの追加は完了ですね。


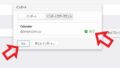
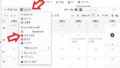
コメント