こちらではVivaldiのカレンダー機能を試してみたのでご紹介のPart5です、前回は「Vivaldiのカレンダー機能を試してみました Part4」でVivaldiのカレンダーの予定をicsファイルでエクスポートして、エクスポートしたicsファイルを試しにGoogle カレンダーでインポートしてみました、ローカルアカウントのカレンダーを別のカレンダーアプリに移動する際などに便利な方法ですね、今回はその逆に別のカレンダーアプリのicsファイルをエクスポートして用意し、Vivaldiのカレンダーでインポートを行い予定を読み込んでみたいと思います。
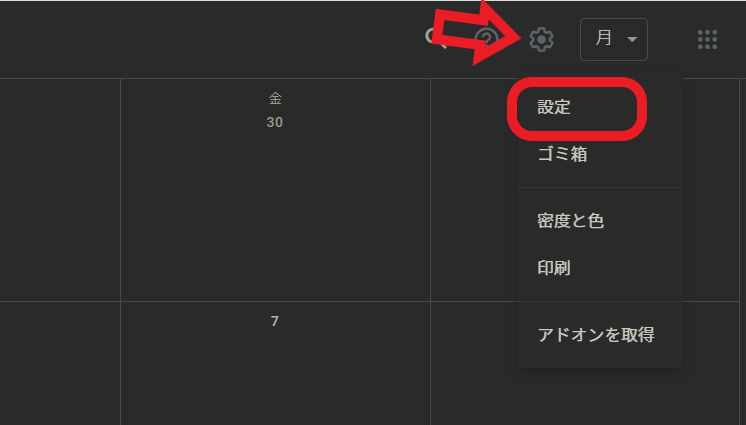
まずはVivaldiのカレンダーでインポートする為のicsファイルを作成してみたいと思います、前回は例としてVivaldiのカレンダーからGoogle カレンダーに予定を移動してみましたが、今回はGoogle カレンダーからVivaldiのカレンダーに予定を移動してみたいと思います、Vivaldiでカレンダーの予定をインポートする方法だけ知りたい方は、Google カレンダーのエクスポート部分は飛ばしちゃって下さい、ではGoogle カレンダーで予定をエクスポートして見ましょう、右上の歯車マークの「設定メニュー」ボタンをクリックして、開いたメニューから「設定」をクリックしてください。
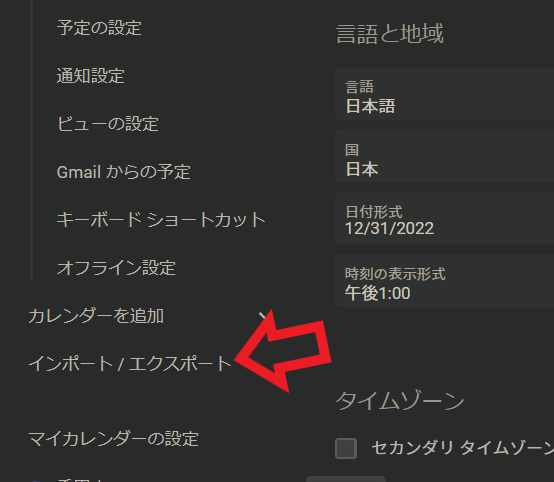
Google カレンダーの設定画面が開いたら左側のメニューから「インポート / エクスポート」をクリックしましょう。
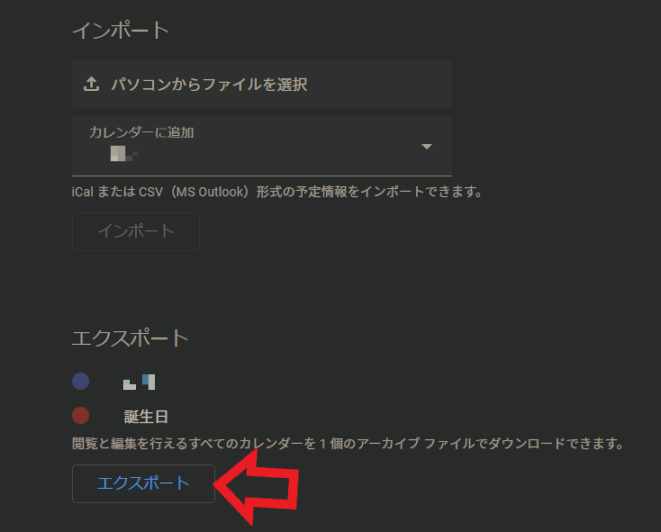
次に右側のエクスポートの項目の「エクスポート」ボタンをクリックしてください、ダウンロードした圧縮ファイルを解凍するとicsファイルが出てきます。
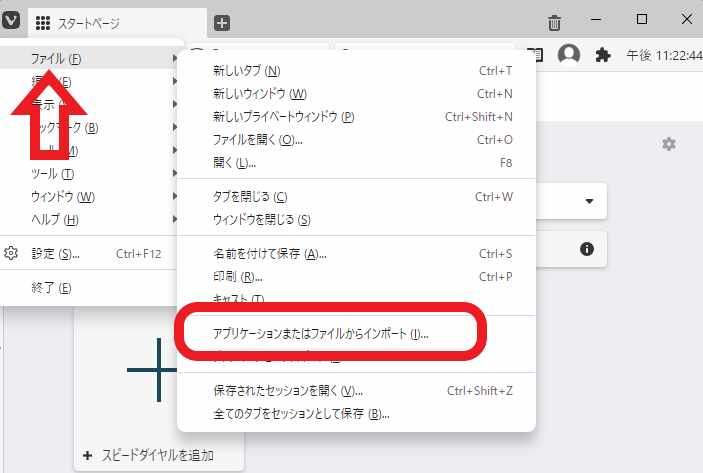
icsファイルの準備が出来たら早速Vivaldiのカレンダーにインポートしてみましょう、エクスポートの時と違って今回は設定からは行いません、Vivaldiを開いたら左上の「V」ボタンをクリックしてください、次にメニューの「ファイル」にマウスのカーソルを合わせて、「アプリケーションまたはファイルからインポート」をクリックします、メニューバーを表示する設定の方も「ファイル」→「アプリケーションまたはファイルからインポート」の順でクリックしてください。
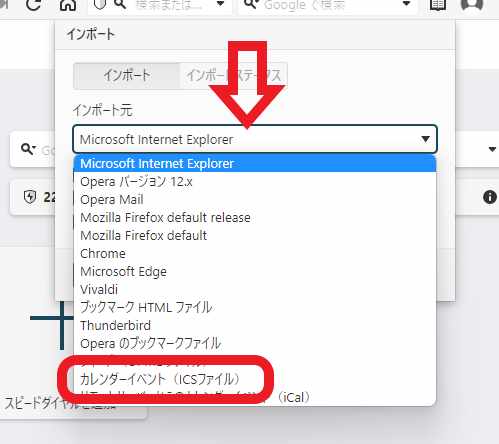
インポート画面が表示されますので、「インポート元」をクリックして「カレンダーイベント(ICSファイル)」をクリックしてください。
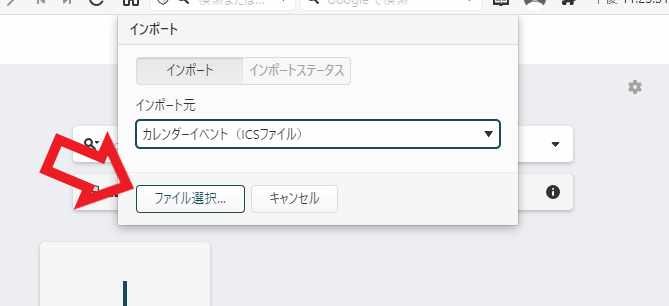
インポート元をICSファイルに設定したら「ファイル選択」ボタンをクリックします、事前に用意しておいた他のカレンダーアプリのICSファイルを選択して「開く」ボタンをクリックしてください。
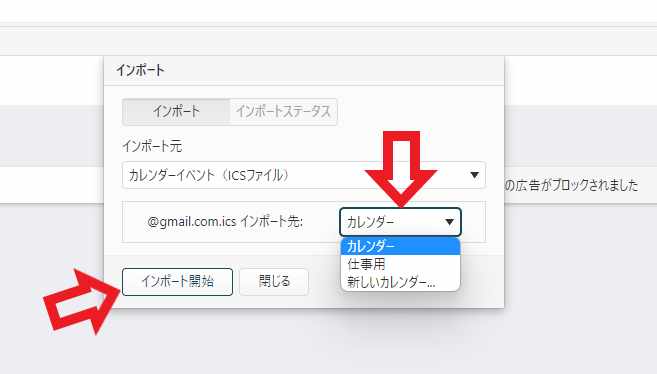
次は「インポート先」をクリックしてカレンダーを選択しましょう、インポートしたICSファイルの予定はここで選択したカレンダーに登録されます、インポート先の設定が終わったら「インポート開始」ボタンをクリックしてください。
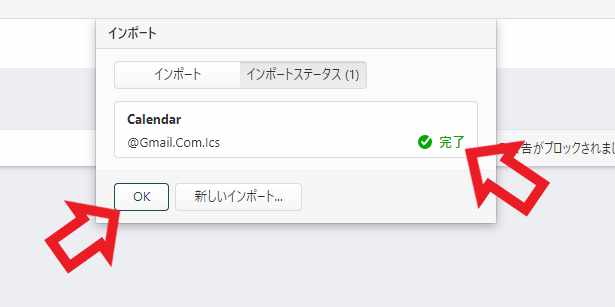
「完了」マークが表示され無事インポートする事が出来ました、後は「OK」ボタンをクリックしたら完了ですね。




コメント