こちらでは Apex でチート対策認証が失敗する場合の対処方法の Part 2 をご紹介します、前回はクライアントからゲームを修復する方法を「Apexでチート対策認証が失敗する場合の対処方法 Part 1」でご紹介しましたが、もしエーペックスの修復を行ってみても「クライアントがチート対策機能を実行していないか、チート対策認証に失敗しました。」のエラーが解消されない場合は、「Windows セキュリティ」を開き「ファイアーウォールによるアプリケーションの許可」の設定項目を確認してみてください、もし「Apex Legends」の項目にチェックマークが付いていない場合は、ファイアーウォールがエーペックスの通信をブロックしている状態ですので、チェックマークを付けてエーペックスの通信の許可を行ってから、エラーが出ないかエーペックスを起動して確認してみましょう、必ず治るわけではありませんが解消される可能性もあります。
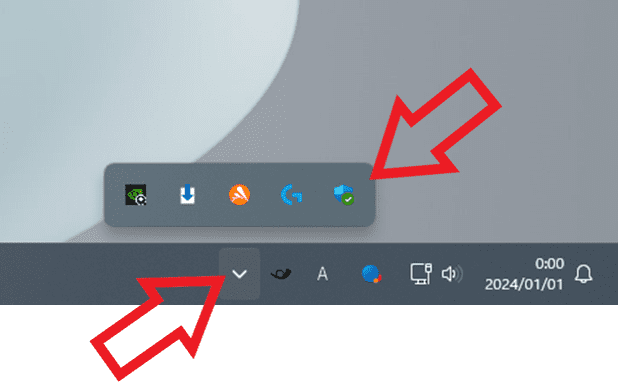
では「ファイアーウォールによるアプリケーションの許可」の設定を確認します、まずはタスクバーの右端にある「隠れているインジケーターを表示します」のボタンをクリックしてください、すると上の画像のように隠れていたアイコンが表示されますので、「Windows セキュリティ」のアイコンをクリックしましょう、青い盾のマークが「Windows セキュリティ」アイコンですね、ちなみに上の画像は Windows11 の画面ですが、Windows10 の場合でも同じ方法で「Windows セキュリティ」を開くことが出来ます。
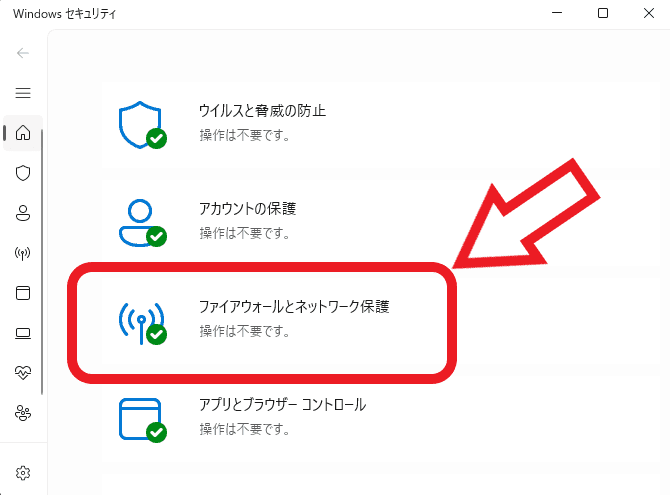
「Windows セキュリティ」のウィンドウが開いたら、「ファイアーウォールとネットワーク保護」の項目をクリックしてください。
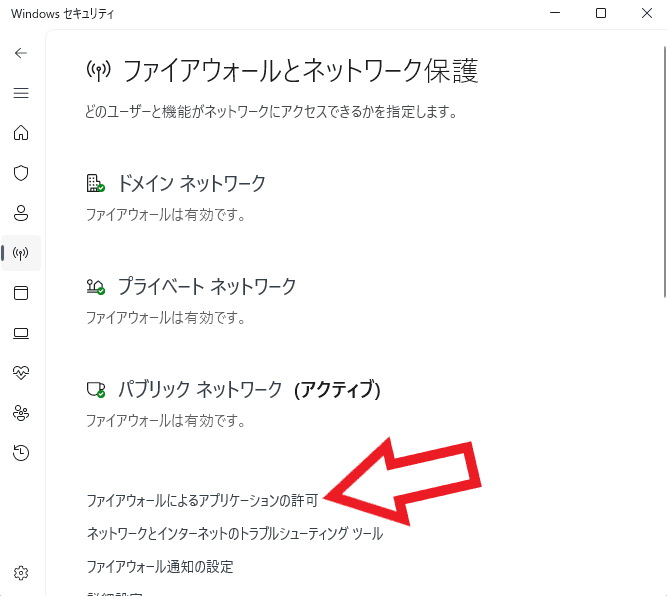
次は「ファイアーウォールとネットワーク保護」の設定ページが開きますので、「ファイアーウォールによるアプリケーションの許可」の項目をクリックします。
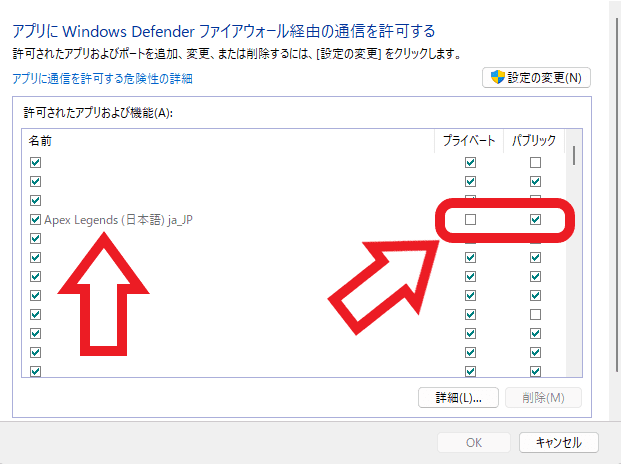
コントロールパネルの「アプリ Windows Defender ファイアーウォール経由の通信を許可する」のウィンドウが開いたら、「許可されたアプリ及び機能」から「Apex Legends」の項目を確認してください、名前の順番で並んでいると思いますので「A」の箇所を探してみましょう、見つけたら右側の「プライベート」と「パブリック」の項目を確認して、もしチェックマークがどちらも付いていなかったらブロックされている状態ですね、上の画像のように片方しか付いていない状態でエラーが出る場合はもう片方にもチェックマークを付けてみましょう。
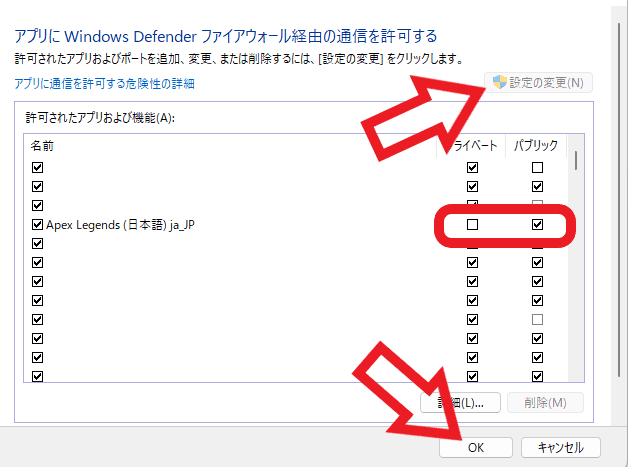
そのままだとボックスをクリックしてもチェックを付ける事は出来ませんので、まずは上部の「設定の変更」ボタンをクリックしてください、次に「Apex Legends」の項目の右端のボックスをクリックしてチェックマークを付けます、チェックマークを付けたら下部の「OK」ボタンをクリックしたら完了ですね、あとはエーペックスを起動してエラーが解消されたかの確認を行ないましょう。

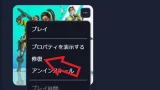
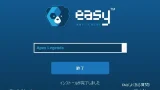
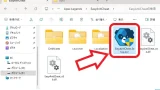
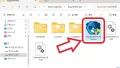

コメント