こちらではWindowsの標準機能ビデオエディターで動画と動画を結合する方法をご紹介します、例えば「Aの動画」と「Bの動画」があるとして、結合とはこの2つの動画を1つの動画にしてしまう作業ですね、前回「Windowsの標準機能でトリミングと分割 Part2」ではトリミングと分割の使用方法をご紹介しましたが、今回ご紹介する結合と合わせると動画の途中に別の動画を挟む様な事も出来ます。
追記:今回ご紹介するビデオ エディターはWindows11の22H2では標準機能では無くなっています、新しく更新されたフォトでは使えないようです、ただし無料でストアからダウンロードする事は出来ますので、Microsoftストアから「Microsoft フォト レガシ」をインストールすればWindows11の22H2以降でも使えるようになります、「Windows11で22H2よりも前のフォトを使う方法」でご紹介していますのでご覧になってみて下さい。
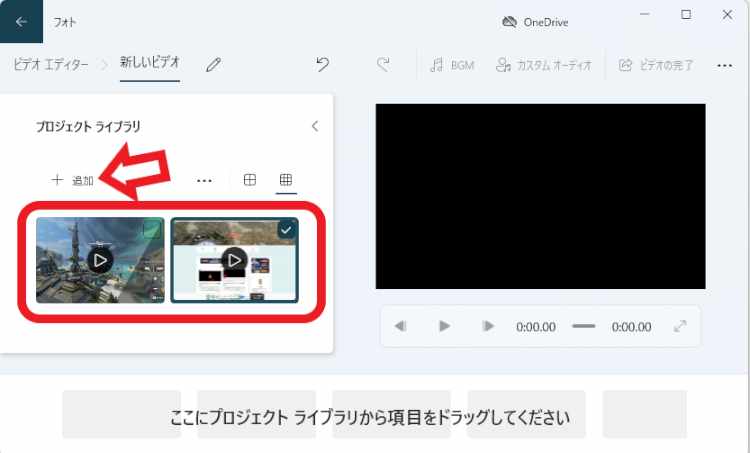
まずはビデオエディターでプロジェクトを開いたら、プロジェクトライブラリに結合する複数のクリップ(動画素材)を追加してください、今回は上の2つのクリップを結合してみます。
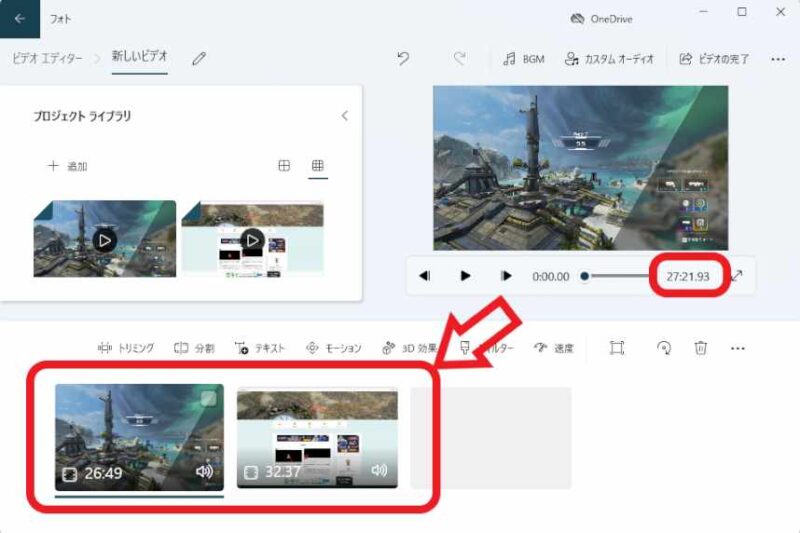
次はクリップをストーリーボードに配置しましょう、実は結合作業はこれだけで大丈夫です、上の画像のクリップの長さをご覧頂くと26分49秒のクリップと32秒のクリップですね、次に右上のプレビュー画面のシークバーをご覧頂くとストーリーボードのクリップ2つ分の、27分21秒の動画になっていることが確認できますね、ストーリーボードにクリップを設置する際には動画は左から右のクリップの順に再生されますので、動画を結合する際は先に持って来たいクリップを左側に設置しましょう、上の画像では「26分49秒のクリップ」と「32秒37のクリップ」がストーリーボードに配置されていますが、左側に「26分49秒のクリップ」が配置されていますね、ですので上の画像の状態だと「26分49秒のクリップ」→「32秒37のクリップ」の順で再生される動画になります。
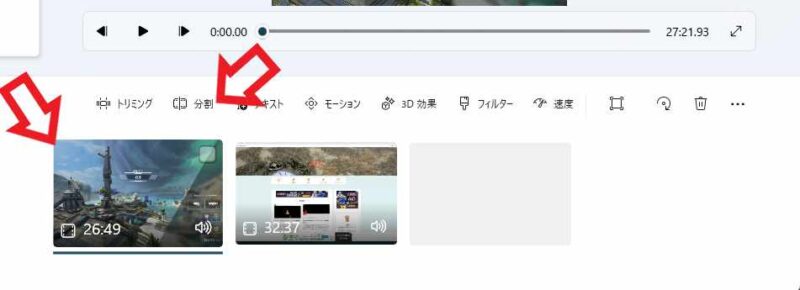
次は前回ご紹介した分割を使って「26分49秒のクリップ」の途中に「32秒37のクリップ」を挿入してみたいと思います、まずはストーリーボードの「26分49秒のクリップ」を選択して「分割」ボタンをクリックします。
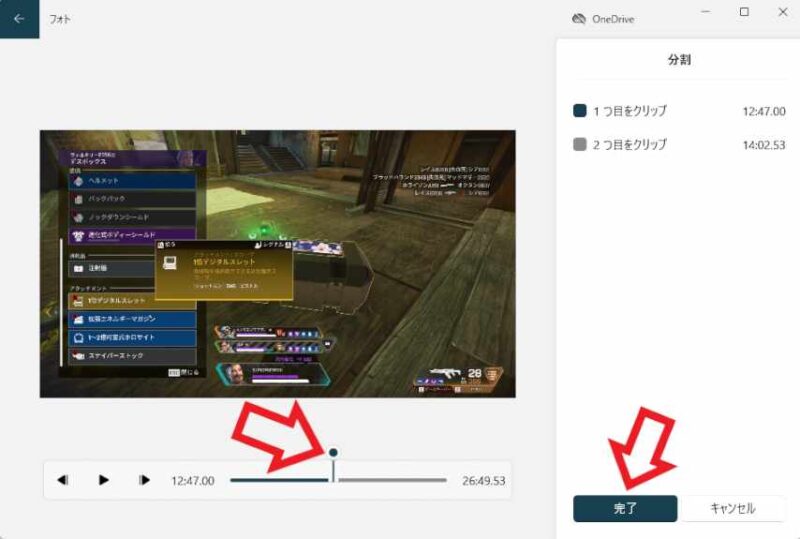
間に別のクリップを挿入したい箇所までシークバーの分割ボタンをドラッグしてください、準備が出来たら「完了」ボタンをクリックして分割を実行します。
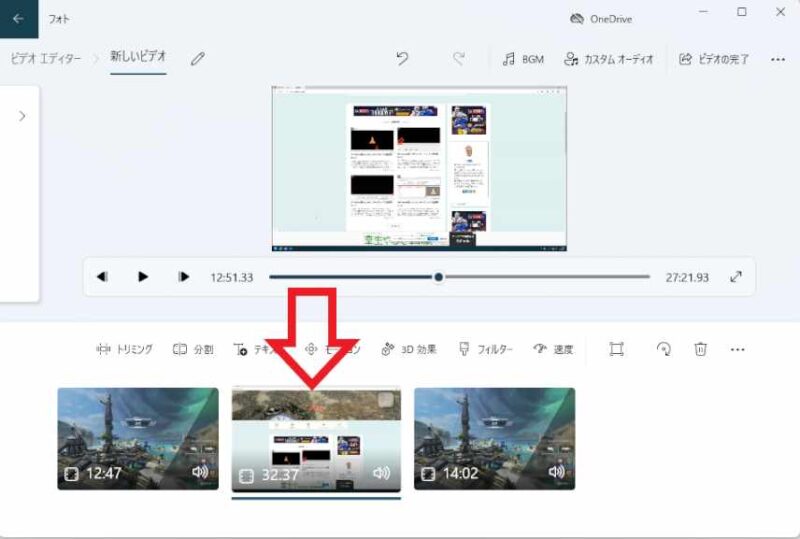
これで「26分49秒のクリップ」が2つのクリップに分割出来ましたね、後はストーリーボードで「32秒37のクリップ」を間に設置すれば完成です、うまく出来たかは上部のプレビュー動画を再生して確認してみましょう、ちなみにWindows標準機能のビデオエディターには以前「WindowsPCでClipchampを使ってみるPart 1」でご紹介したような、シーンとシーンの間を自然な感じに繋ぎ合わせてくれるトランジションの様な効果はありません。
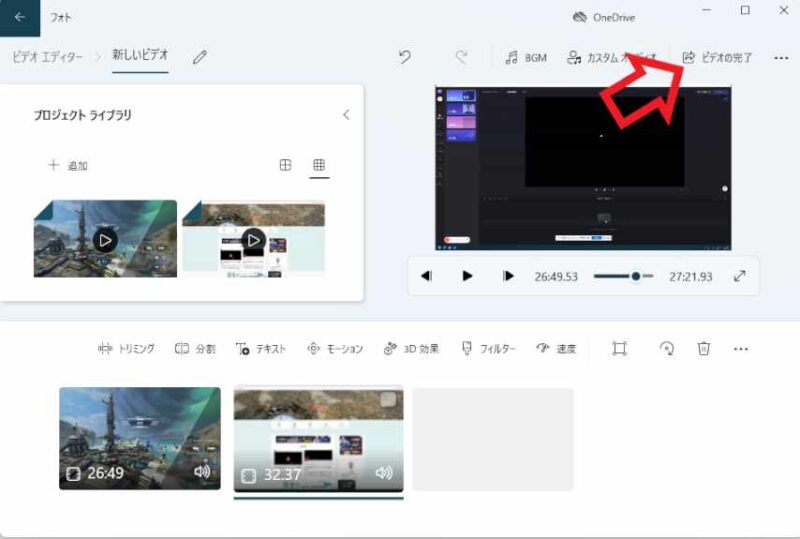
後は結合した動画をエクスポートしましょう、右上のメニューから「ビデオの完了」をクリックしてください。
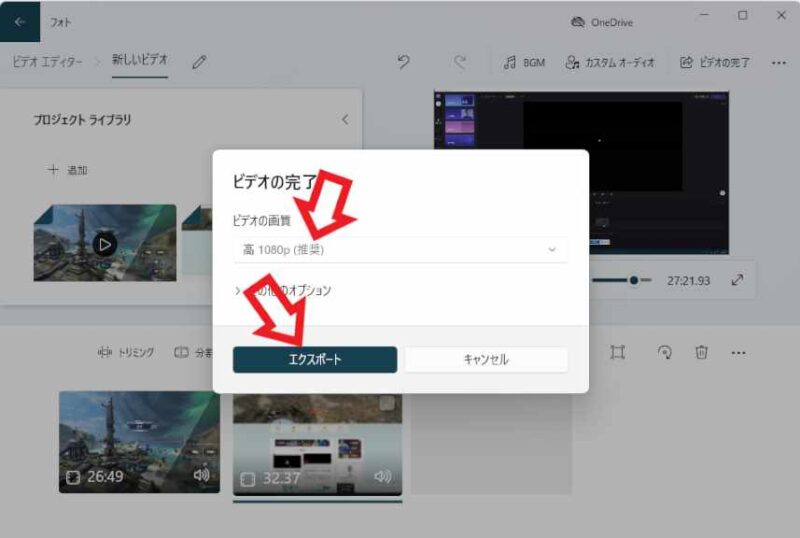
「ビデオの画質」を選択してから「エクスポート」ボタンをクリックします、ファイル名と保存先を設定してエクスポートしてください、ちなみにビデオの画質は「低 540P」「中 720」「高 1080P」の中から選択出来ます。
Windowsの標準機能でクリップ間にタイトルカードを挿れるPart4

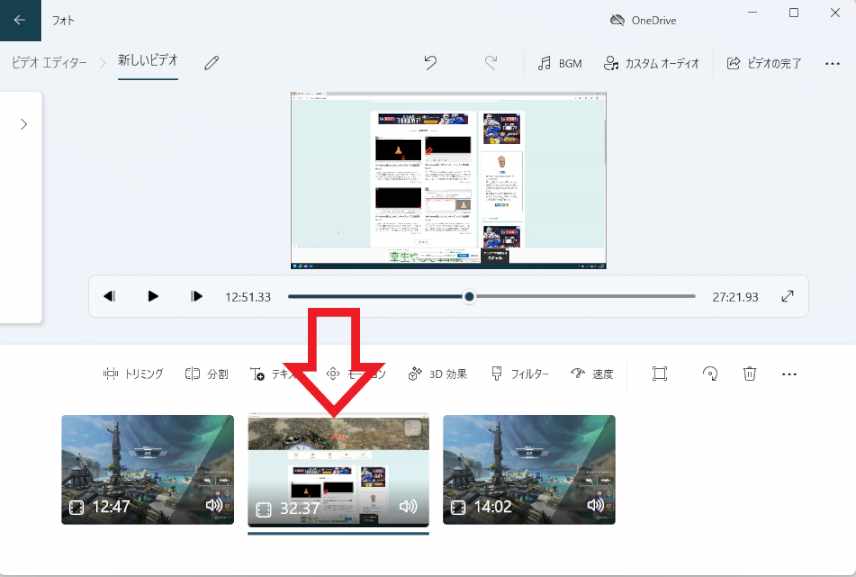
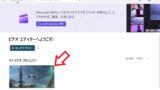
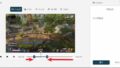
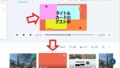
コメント