こちらでは Custom Context Menu を使用してコンテキストメニューに新しいメニューを追加する方法をご紹介します、前回は「Windows11の右クリックメニューからアプリを開きやすくする」でアプリの無料体験版を Microsoft Store からインストールする方法をご紹介しましたが、今回はその体験版を使用して右クリックした時に表示されるコンテキストメニューにアプリを追加してみたいと思います、コンテキストメニューとは右クリックした時に表示されるメニューの事ですね、例えば「MPC-BE」などの動画プレイヤーアプリをコンテキストメニューに登録したとします、すると動画ファイルを右クリックしてコンテキストメニューに今回ご紹介する方法で追加した「MPC-BE」をクリックすれば、その動画ファイルを「MPC-BE」で開くことが出来たりするんですよね。
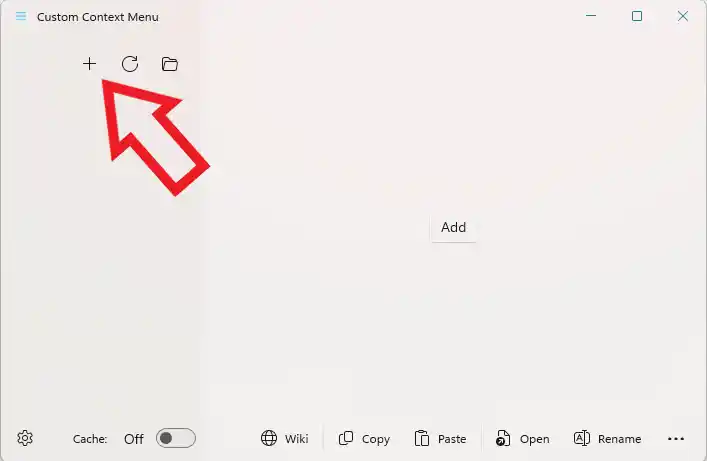
では前回インストールした「Custom Context Menu」を使用して、右クリックメニューにアイテムのメニューを追加してみましょう、まずは「Custom Context Menu」を開いたら「Add Menu」ボタンをクリックしてください、左上の「+」マークのボタンですね。
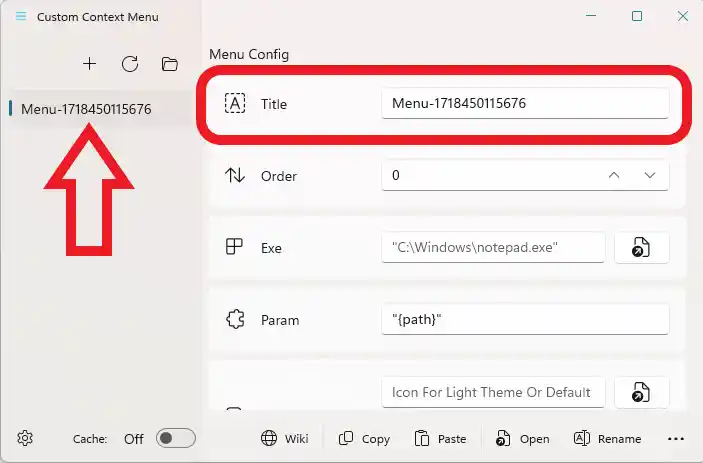
すると新しいメニューがウィンドウの左側に追加されたと思います、上の画像の矢印の箇所が作成された新しいメニューですね、ただこの名前だと何のメニューなのか全くわからないですよね、そこでまずは左側の「title」の項目でメニューの名前を設定しましょう。
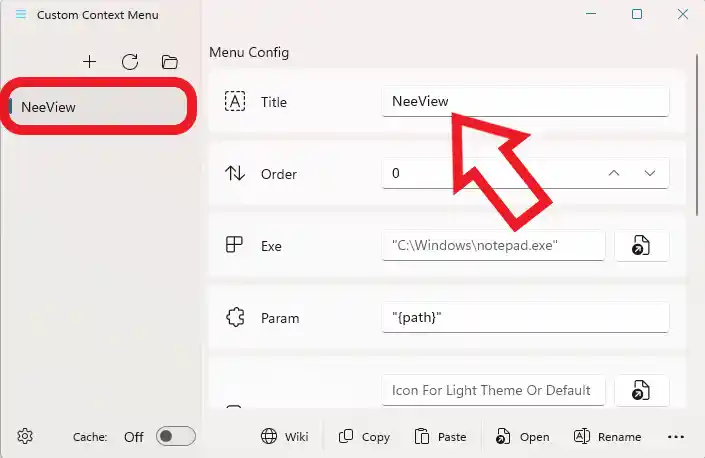
今回は例として右クリックメニューに「Windowsのおすすめ画像ビューアNeeView」でもご紹介した画像ビューアアプリの「NeeView」を追加してみたいと思います、ですのでメニュー名も分かりやすく上の画像のようにアプリの名前にしてみました、左側のメニュー名も「title」に入力した名前になっていますね、この「title」で入力した名前がコンテキストメニュに表示されるメニュー名になる訳です。
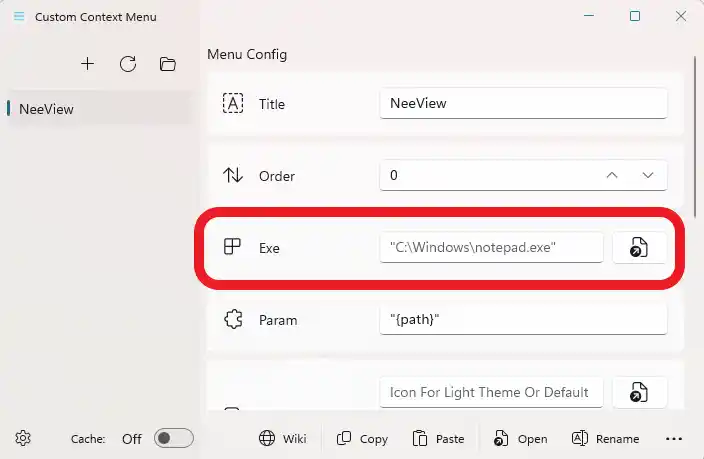
「title」でメニューの名前を入力する事が出来たら次は「Exe」の項目を設定しましょう、こちらは右クリックメニューに追加するアプリの「.exe」ファイルを設定します、右側の「Open」ボタンをクリックして対象の「.exe」ファイルを選択するか、「.exe」ファイルのパスをボックスに入力または貼り付けましょう、パスをコピーする方法は「Windows11でファイルやフォルダーのパスを調べる」でもご紹介していますので、分からない方は御覧になってみてください。
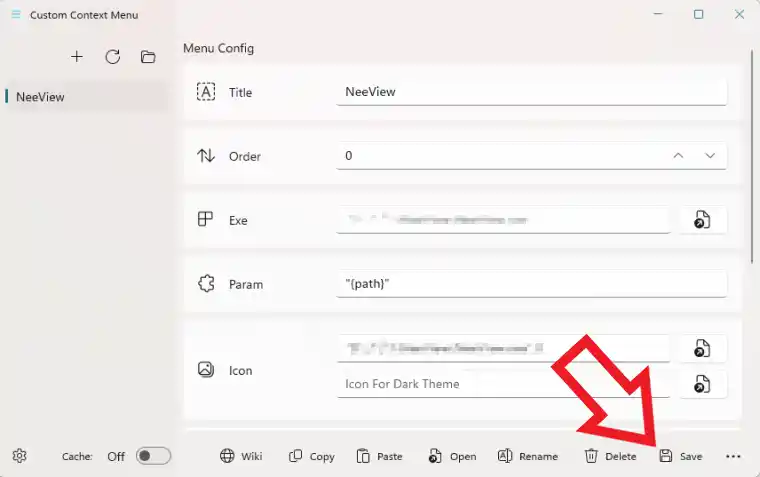
メニューの名前とアプリの「.exe」ファイルを登録する事が出来たら設定は完了ですね、最後にウィンドウ下部の「Save」ボタンをクリックして保存しましょう。
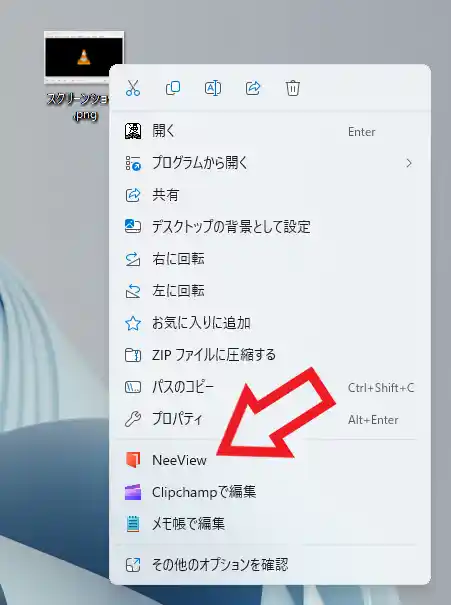
これで Windows11 の右クリックメニューに「NeeView」を追加する事が出来ました、あとは画像ファイルを右クリックして追加したこの「NeeView」をクリックすると、その画像を「NeeView」で開くことが出来ます。
その他の「Custom Context Menu」の操作方法については↓のページの下部にリンクがまとめてあります。

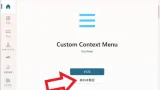
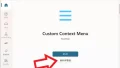
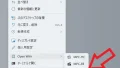
コメント