こちらではPCのブラウザで観覧中のページのURLを、QRコードで簡単にスマホで読み取れるようにする方法をご紹介します、前にご紹介した同期などでもブックマークすれば可能ですが、現在見ているページくらいならこちらの方法が素早く簡単に送れます、Google ChromeやMicrosoft Edgeには拡張機能などを追加しなくても使用可能です、今見ているページをスマホで見たい時などには非常に便利な機能ですので是非試して見られて下さい。
Google Chrome
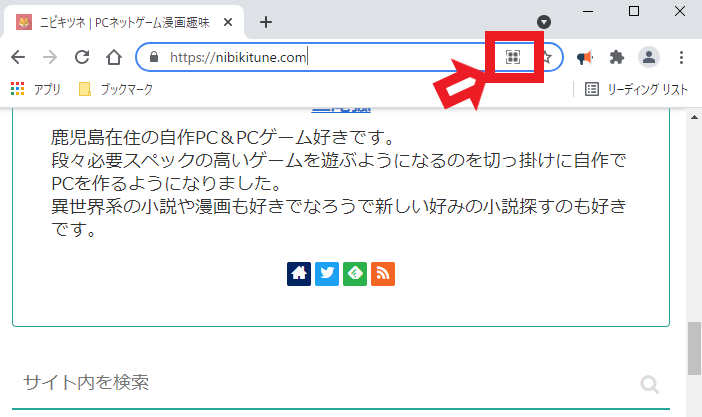
Google Chromeで現在観覧中のページのURLをQRコード化するには、まずはQRコードを作成したいページを開きます、次にブラウザの上部にあるアドレスバーをクリックしてください、すると赤枠で囲んであるマークが表示されると思います、こちらの「このページのQRコードを作成」ボタンをクリックしてください。
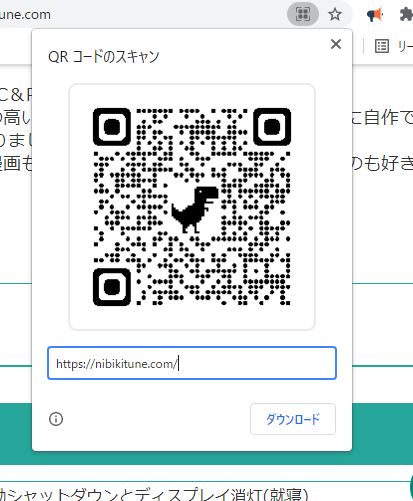
するとこの様にこのページのQRコードが作成されます、後はスマホで読み取ってアクセスするだけです。
Microsoft Edge
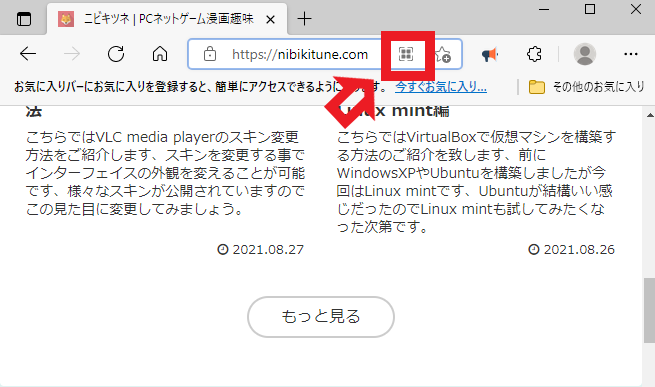
Microsoft Edgeでも使用方法はまったく同じですね、まずは対象のページを開きブラウザ上部のアドレスバーをクリックします、するとこの様に赤枠部分のマークが表示されます、あとはこちらの「このページのQRコードを作成」ボタンをクリックしてください。
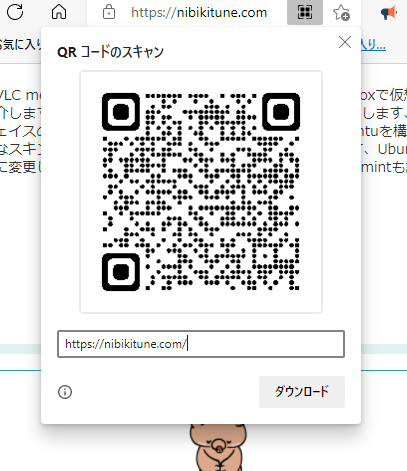
このページのQRコードが作成されますので、あとはスマホで読み取ってください。
Vivaldi
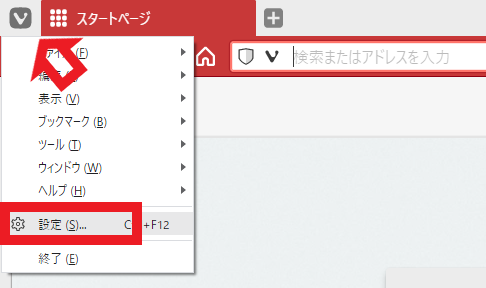
折角なのでおすすめブラウザVivaldiのQR作成方法もご紹介しておきます、上記2個とは違いVivaldiでは最初に一手間必要になります、QRコード作成ボタンを表示する設定を最初の一回だけしてあげなくてはいけません、まずは左上にあるVマークをクリックしてメニューを表示してください、次にメニューから設定をクリックしましょう。
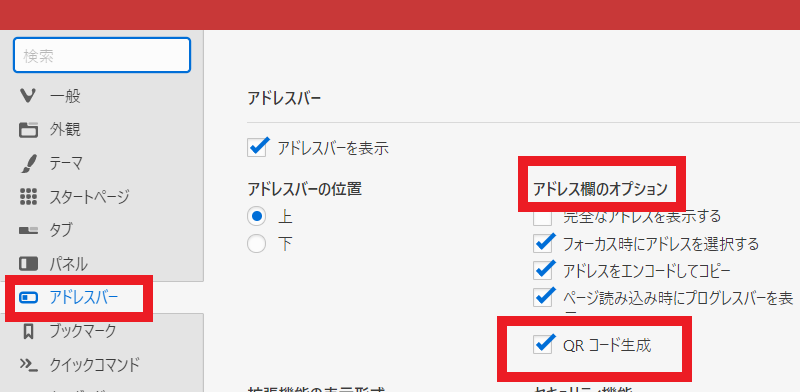
設定が開いたら左のメニューからアドレスバーを選択します、次にアドレス欄のオプションからQRコード生成にチェックを付けましょう、以上で設定終了になります。

これでアドレスバーに「QRコードでページを共有」ボタンが表示されるようになりました、後は使い方は一緒ですね、対象のページを開き「QRコードでページを共有」ボタンをクリックします。
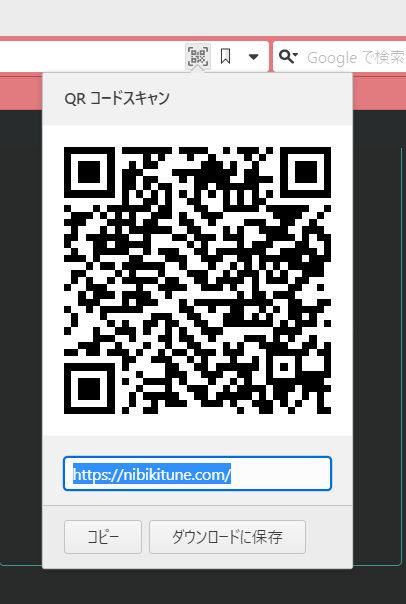
QRコードが表示されますのでスマホで読み取って下さい。
読み取り方
スマホでQRコードを読み込むためにはQRコードを読み取る専用のアプリもあります、もしくはスマホに標準で付いているカメラを使用しても大丈夫です、QRコードは普段使わない方でもよく目にすると思います、最近は様々な使われ方をしていますがチラシなどで見かけることが多いのではないでしょうか、こちらではスマホの標準で付いているカメラを使用してQRコードを読み込んでみたいと思います。
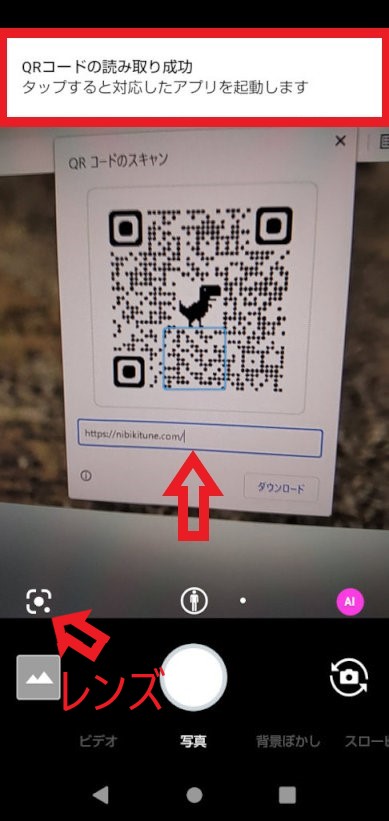
まずはカメラアプリを起動してください、後はPCの画面にカメラを向けて真ん中の標準を表示されたQRコードに向けてください、画像のようにQRコードの読み取りに成功しましたら上の部分をタップしてください、ブラウザが起動して対象のページが表示されます、またレンズでこちらのQRコードに合わせるとURLが表示されます、そちらをタップしてもページに移動することが可能です、個人的にはカメラの方が使いやすいですね、上の「タップすると対応したアプリを起動します」がしばらく残るので手元に持ってきてタップがしやすいです、レンズだとスマホを手元に持ってくると消えるのでその状態のままタップしないと駄目ですので。
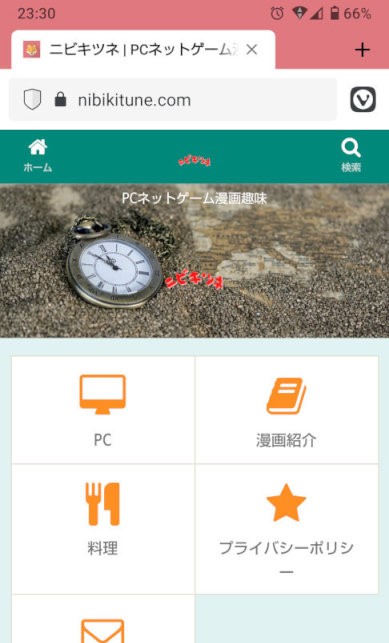
この様に無事対象のページにアクセスできました、勿論チラシのQRコードなども同じ方法で読み込むことが可能です、スマホであればAndroidでもiPhoneでも大丈夫です、URLを自分で入力するのは結構面倒ですしこちらの方法なら少ない手間で済みます、もし機会がありましたら試されてみて下さい。

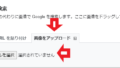
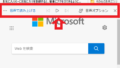
コメント