こちらではスマホで撮影した写真をWindowsの壁紙サイズに変更する方法をご紹介します、使用する機能はWindows標準機能の「ペイント」と「ペイント3D」を使用します、スマホで撮影した写真でオリジナルの壁紙を作ってみられてください、スマホの写真をWindowsPCに移動させる方法は幾つかあります、「androidスマホとWindowsPCでファイルの送受信」「Windowsのスマホ同期でスマホとPCを同期」「USBメモリでWindowsとスマホでデータを受け渡しする」「AirMoreでPCとスマホのファイル送受信する」などでご紹介していますのでご覧になってみて下さい、今回ご紹介するのは撮影した写真と同じ縦横比の壁紙を作成する方法です、加工前と加工後の縦横比が違う場合の方法は次回ご紹介します。
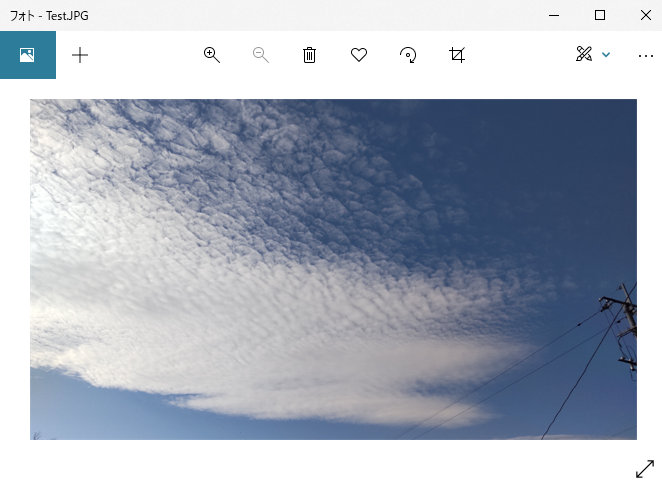
今回はこちらのスマホで撮影した写真を使って壁紙を作ってみたいと思います、ちなみに壁紙にする予定の写真を撮る場合はデスクトップアイコンの位置に注意してみて下さい、通常は左端からデスクトップアイコンが並びますので、例えば人物写真を壁紙にする場合は少し右側に人物が映るように撮影するといい感じの壁紙になると思います。
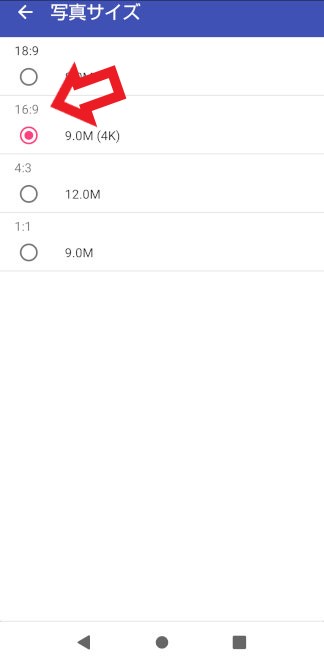
PCの壁紙にする際はスマホの写真サイズにも注意しておくと、後でPCで写真のサイズを変更する際に楽になります、今回は16:9の4Kに設定して撮影をしました、PCの解像度で使用することが多いのは1920×1080のFHD、2560×1440のQHD、3840×2160の4Kなどが多いと思います、これらが16:9の画面比率ですね、今回は2560×1440のQHDサイズの壁紙を作成してみようと思いますので、16:9の4Kサイズはピッタリの縦横比です、出来れば画面比率の近くて大きいサイズの写真サイズに設定して撮影してみてください。
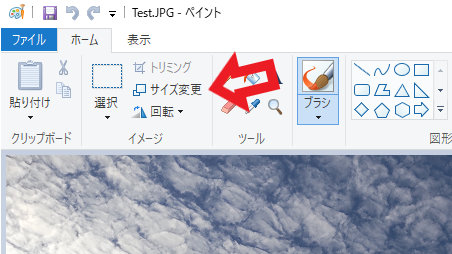
では早速「ペイント」で写真を加工してみましょう、今回は4Kで撮影した16:9の写真を同じく16:9の2560×1440のQHDに加工します、縦横比が同じなのでサイズ変更も楽に行なえますね、ペイントはスタートメニューのWindowsアクセサリフォルダの中にあります、もしくはタスクバーの検索で「ペイント」で検索するか、Win + Rキーでファイル名を指定して実行から「mspaint」を実行しても開きます、ペイントが開いたら左上のファイル→開くから画像を読み込むか、画像をペイントにドラッグ&ドロップしてください、写真が読み込まれたらサイズ変更をクリックします。
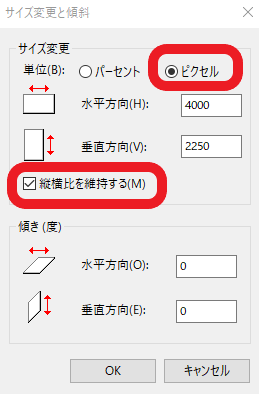
サイズ変更をクリックするとこちらのサイズ変更傾斜のウィンドウが開きます、今回称使用するのは上のサイズ変更の項目ですね、まずは単位の「ピクセル」にチェックを付けて、次に縦横比を維持するにチェックを付けます、縦横比を維持するのは今回は変更前と変更後の縦横比が同じ16:9だからです、大きい写真から16:10などで切り抜く方法は次回ご紹介します。
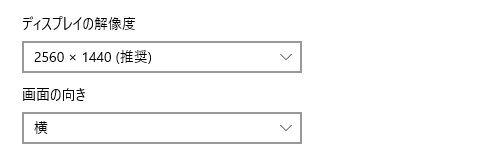
次は先程のサイズ変更傾斜のウィンドウで水平方向と垂直方向を入力するのですが、お使いのPCがどの解像度を利用しているのかを確認しましょう、デスクトップの何も無い場所で右クリックして、メニューから「ディスプレイ設定」を開いて下さい、ディスプレイの設定が開いたら「ディスプレイの解像度」を確認します。
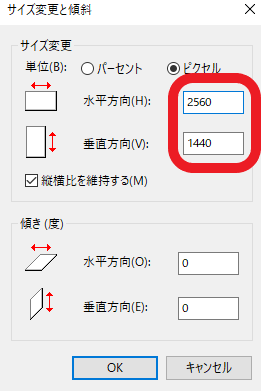
「ディスプレイの解像度」が2560×1440でしたので水平方向を2560、垂直方向を1440と入力します、縦横比を維持する設定になっていますので片方入力するともう片方は自動で合うと思います、入力が終わったらOKをクリックしてください、以上で3840×2160の写真を2560×1440に変更する事が出来ました。
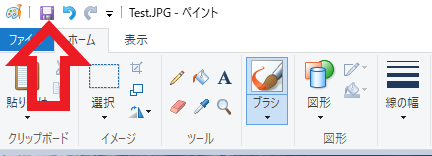
終わったらペイント左上のフロッピーボタンから保存して終了です。
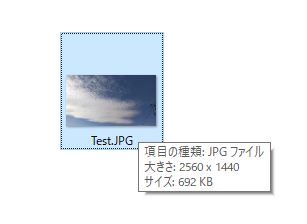
この様に2560×1440の画像を作成することが出来ました。
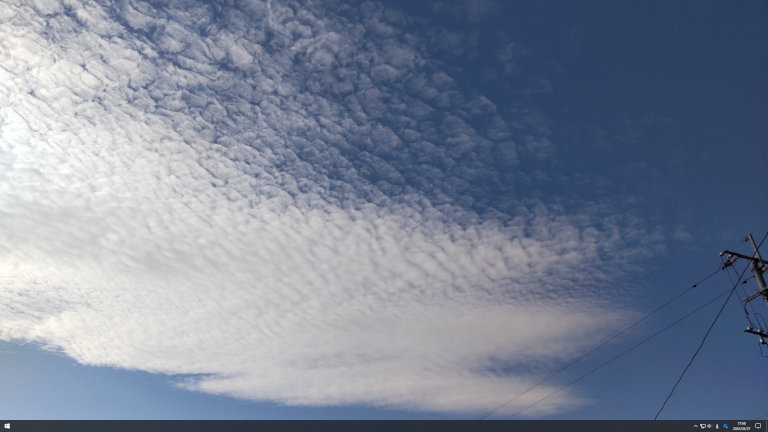
後は壁紙に設定して終了です、壁紙は写真を右クリックしてメニューから「デスクトップの背景として設定」をクリックするだけでも大丈夫です、「デスクトップの壁紙の変更方法と選び方」でもご紹介しています、ちなみに今回は3840×2160から2560×1440に変更しましたが、3840×2160のままでも同じ16:9の縦横比ですので、引き伸ばされたりする事もなく普通に壁紙として使用できます、調整方法を「ページ幅に合わせる」などにしておくと中心部がアップで表示されるだけなんて事態も防げます、ただし3840×2160と2560×1440ではかなりファイルのサイズに差が出ます、2560×1440では692KBでしたが3840×2160では3倍以上の容量になります、出来ればファイルサイズは小さい方が良いですよね。


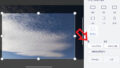
コメント