こちらでは Windows のパソコンでウィンドウのサイズを指定した大きさに変更する事が出来るアプリをご紹介してみたいと思います、「Sizer」というアプリなのですが右クリックメニューからサイズを選択するだけという簡単な仕様なので、操作方法が難しくて使い方が分からないみたいな心配もないでしょう、元々は縦横比を維持したままウィンドウのサイズを変更することは出来ないかな~っと思っていたのですが、調べてみてもあまり有効な方法は見つからなかったのですよね、「Shift」キーを押しながらなら縦横比を維持したままサイズを調整することが出来るという情報も見かけたのですが、試してみたところまったく縦横比を維持することはできず、何か代わりになるようなアプリは無いかなっと探していた時に見つけたのがこちらの「Sizer」というアプリです、縦横比を維持したままウィンドウのサイズを調整出来るというわけではありませんが、例えば「16:9」のサイズのウィンドウにしたいのならその比率の数値を指定してあげれば良いだけですしね、ちなみに対応環境が「XP」や「7」となっていますが「10」や「11」でも今のところ問題なく動作しています。
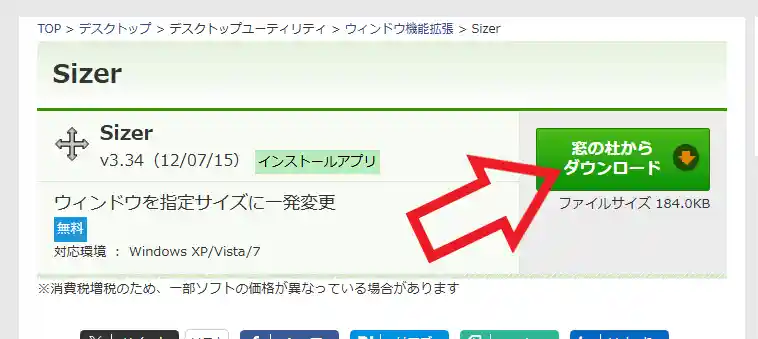
まずは「Sizer」をダウンロードしましょう、こちら のページを開いて「窓の杜からダウンロード」のボタンをクリックしてください、新しいページが開きますがそのまま待っていれば自動でダウンロードが始まります、もししばらく待ってもダウンロードが始まらない場合はファイル名をクリックしましょう。
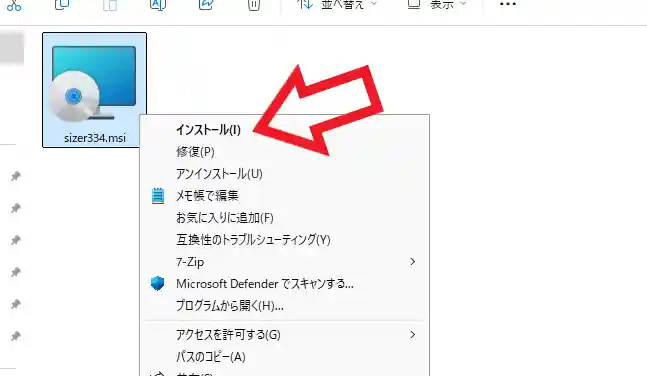
ダウンロードが完了したら次は「Sizer」のインストールですね、ダウンロードしたファイルをキーボードの「Shiftキー」を押したまま右クリックして、右クリックメニューからインストールをクリックしてください、ちなみにファイルを右クリックしてメニューの「プログラムから開く」→「Windows インストーラー」をクリックや、ダブルクリックしてファイルを開くなどでも OK です。
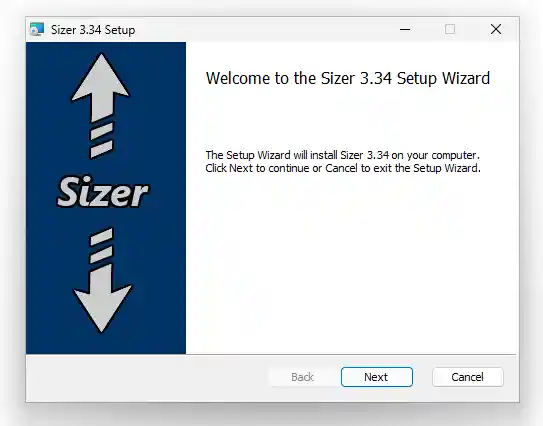
すると「Sizer」のセットアップウィンドウが開きますので、「Next」ボタンをクリックして先に進めましょう。
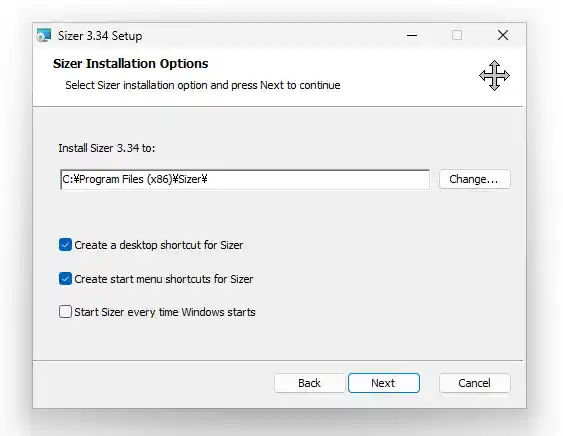
次は「Sizer」のインストール場所やショートカットファイルやスタートアップに関する設定ですね、特に必要がなければそのまま「Next」ボタンをクリックで問題ありません。
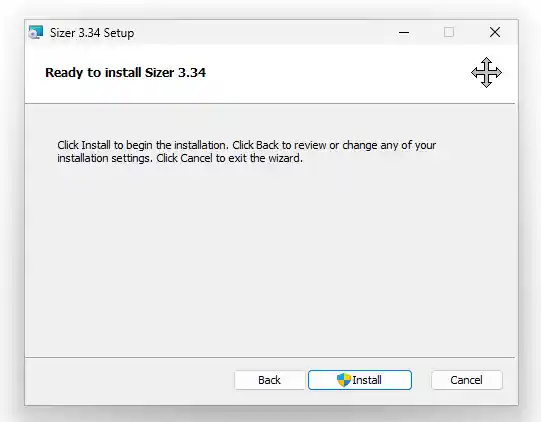
「Install」ボタンをクリックします。
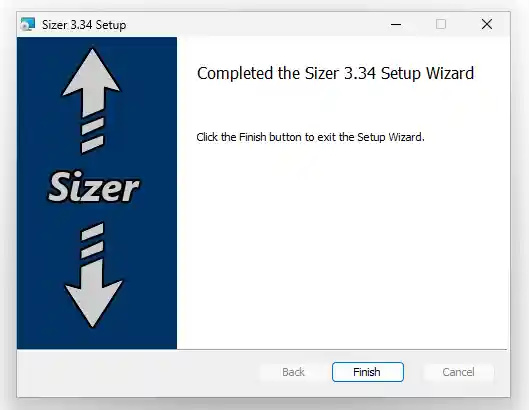
最後に「Finish」ボタンをクリックしたら「Sizer」のインストールは完了ですね。
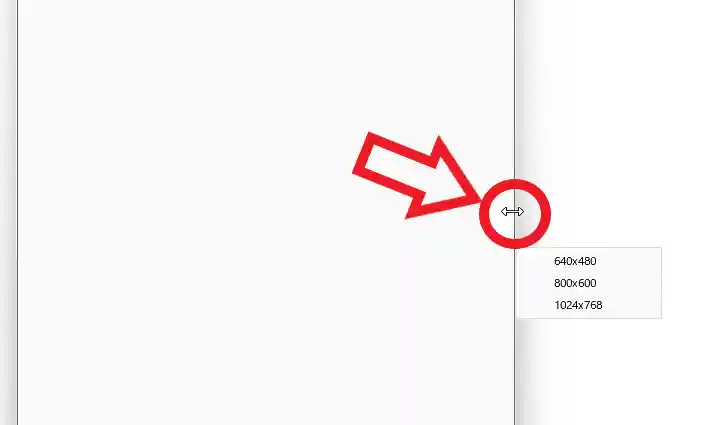
あとはサイズを変更したいウィンドウの端にマウスのカーソルを合わせて、上の画像のように両端が矢印のカーソルになったら右クリックしてください、すると「Sizer」のメニューが表示されますのでこちらからウィンドウのサイズを選択するだけですね、ちなみに初期の状態では上の画像の3つのサイズしかありませんが、こちらはあとから自分で好きなサイズを追加する事ができますのでご安心ください、サイズの追加方法やお好みのサイズを調べる方法などは次回からご紹介したいと思います。
パソコンを起動した時に「Sizer」も自動で起動できるようにする
「Sizer」に新しくウインドウのサイズを追加する方法
パソコンでウィンドウのサイズを確認する方法 1(アプリ編)
パソコンでウィンドウのサイズを確認する方法 2(Webページ編)
【Sizer】右クリックメニューの設定名の順番を変更する
【Sizer】ウィンドウを表示する位置を変更する
【Sizer】 ウィンドウの位置(ユーザーの定義)の数値の図り方
ピクチャインピクチャを指定のサイズと場所に簡単に移動する(Sizer)

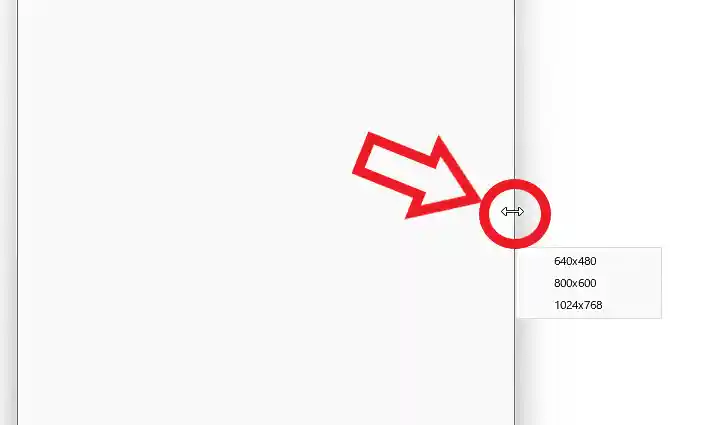
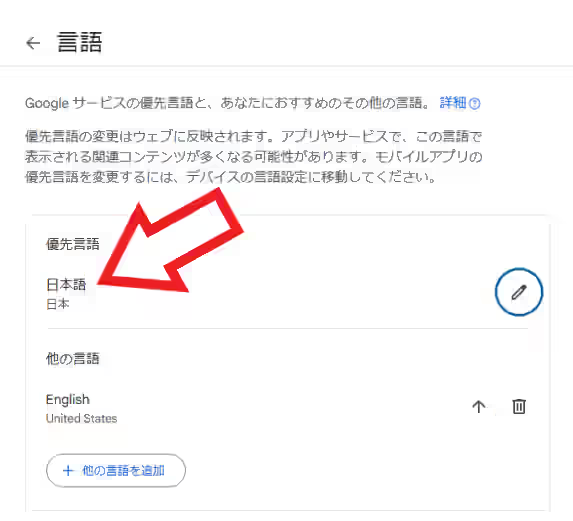
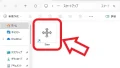
コメント