こちらでは「Sizer」に新しくウインドウのサイズを追加する方法をご紹介します、「ウィンドウのサイズを指定した大きさに変更する事が出来るアプリ」でもご紹介しましたが、「Sizer」というアプリはウィンドウの大きさを指定したサイズに変更してくれる便利なアプリなんです、ただアプリをインストールしたばかりの初期設定の状態では、「640×480」「800×600」「1024×768」の3種類のサイズしか登録されていないのですよね、そこで今回は「Sizer」にこの3種類以外のウィンドウのサイズを新しく登録して、いつでもウィンドウをそのサイズに変更できるようにしてみたいと思います。
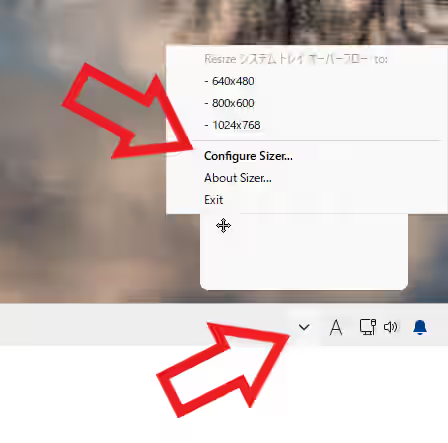
では「Sizer」にお好みのウィンドウのサイズを追加してみましょう、まずはタスクバー右端の「隠れているインジケーターを表示します」のボタンをクリックしてください、パソコンの画面の右下の箇所に表示されている矢印のマークのボタンですね、すると上の画像のようにバルーンが開きますのでその中から先が矢印の形になっている十字のマークの「Sizer」のアイコンを右クリックしましょう、メニューが表示されますので「Configure Sizer」をクリックします。
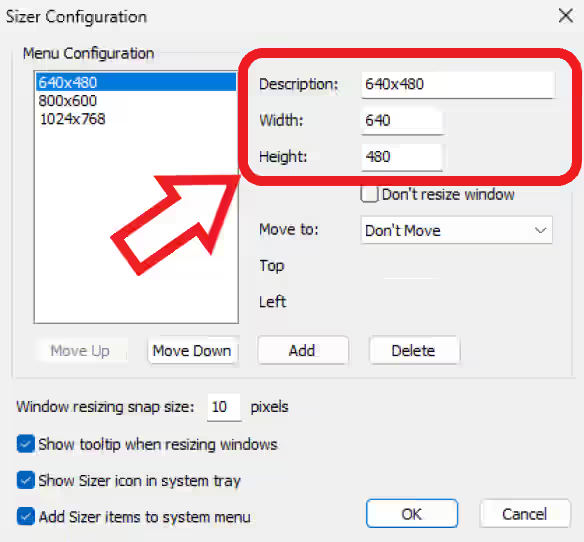
「Sizer Configuration」のウィンドウが開いたら上の画像の赤枠で囲ってある3つの項目から新規のウィンドウサイズを登録します、各項目は以下の内容ですね。
- Description
こちらの項目には設定名を入力しましょう、入力した設定名が右クリックメニューに表示される名前になります、ですので上の画像の「640×480」のように横と縦のサイズを入力しておくと分かりやすいですよね。 - Width
こちらの項目にはウィンドウのサイズの幅を入力してください。 - Height
こちらの項目はウィンドウのサイズの高さを入力します。
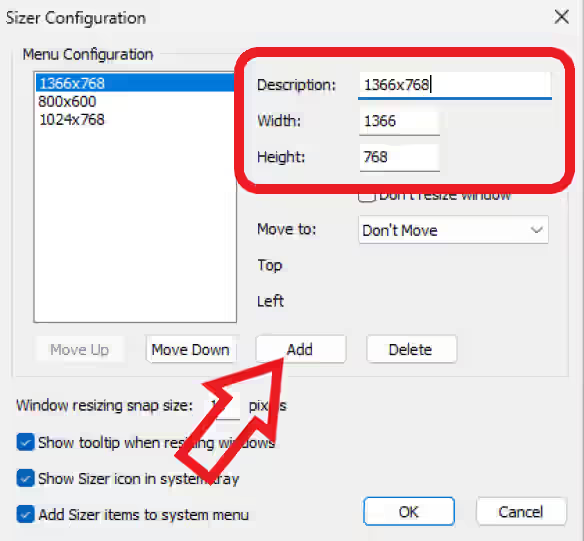
では試しに「1366×768」のサイズを新しく追加してみましょう、まずは「Description」に分かりやすい名前を入力します、今回は「1366×768」とサイズをそのまま入力してみました、次にウィンドウの幅と高さの入力ですが、「Width」が幅なので「1366」、そして「Height」が高さなので「768」と入力します、3箇所を入力出来たら「Add」のボタンをクリックしましょう。
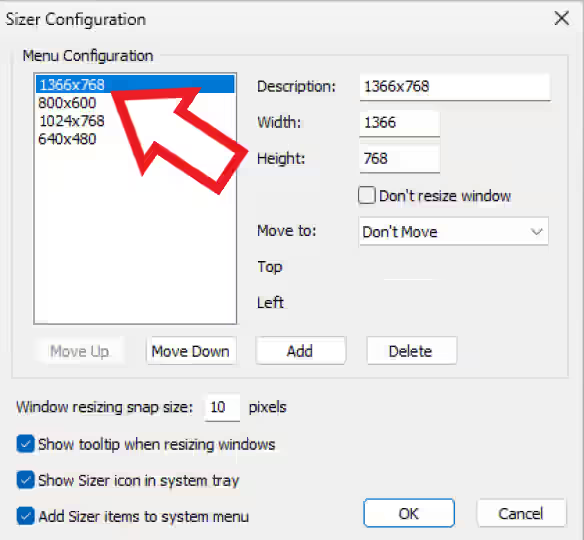
これで左上の「Menu Configuration(メニュー構成)」に「1366×768」を追加する事が出来ましたので、最後に「OK」ボタンをクリックしたら完了です。
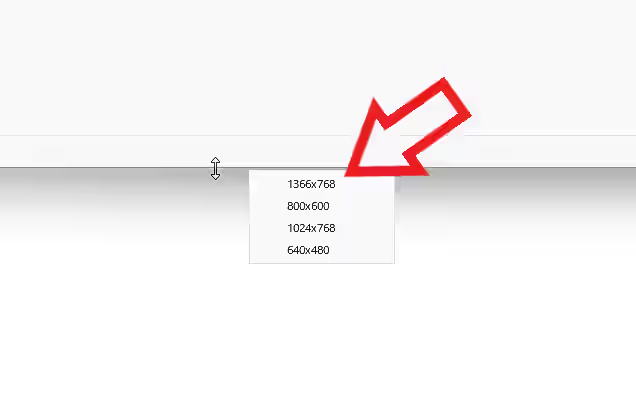
試しに適当なウィンドウの端にマウスのカーソルを合わせて右クリックしてみましょう、するとご覧のようにメニューから先ほど追加した「1366×768」が選択できるようになっていますよね。
「Sizer」のその他の使い方などは↓の記事の下部にリンクをまとめてあります。

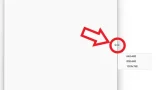
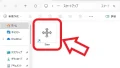

コメント