こちらでは Chrome や Edge などのブラウザで Chrome ウェブストアが英語表示になってしまった時の対処方法をご紹介します、もしウェブストアの言語が元々は日本語で表示されていたはずなのに、いつの間にか日本語から英語に変わってしまっていたという場合は Google アカウントの設定を見直してみましょう、また元々が日本語表記だったわけではなく最初からウェブストアが英語表記だったという場合も対処方法は同じですね、恐らくサインインしている Google アカウントの言語設定が英語優先になっている事が原因だと思います、そこで今回は Google アカウントの言語設定を日本語優先に変更して、Chrome ウェブストアが日本語で表示されるように変更してみましょう、ちなみにウェブストアの表記が(例えばメニューなど)が日本語になるだけであって、拡張機能の元々が英語の説明文などがすべて日本語表示になる訳ではありませんのでご注意ください、その様な場合はブラウザの機能を利用して説明文を日本語に翻訳しましょう、例えば Chrome ならそのページの何も無い箇所を右クリックして、メニューから「日本語に翻訳」をクリックすれば翻訳する事ができます。
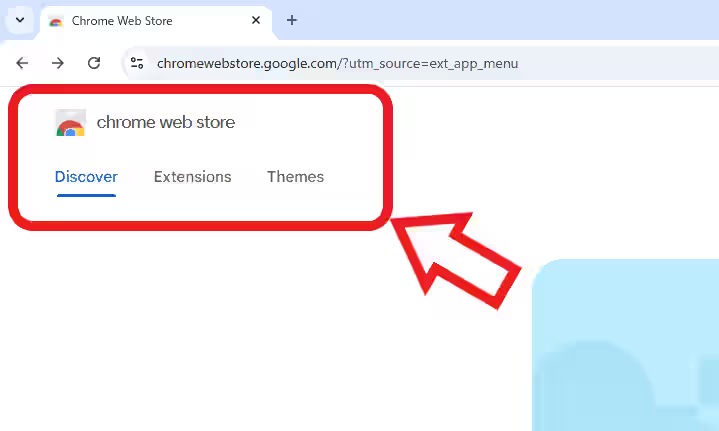
上の画像を御覧ください、こちらは Chrome ウェブストアを開くと左上の箇所に表示されているメニューなのですが、ご覧のようにすべて英語で表示されていますよね、これを日本語で表示されるようにしてみたいと思います。
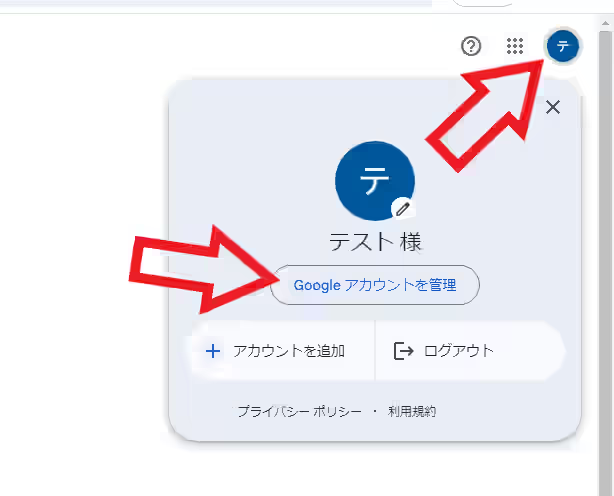
まずは Chrome や Edge などのお使いのブラウザで Chrome ウェブストアを開いてください、次にウェブストアのページの右上に表示されているアカウントのボタンをクリックします、すると上の画像のようなメニューが表示されますので「Google アカウントを管理」をクリックしましょう。
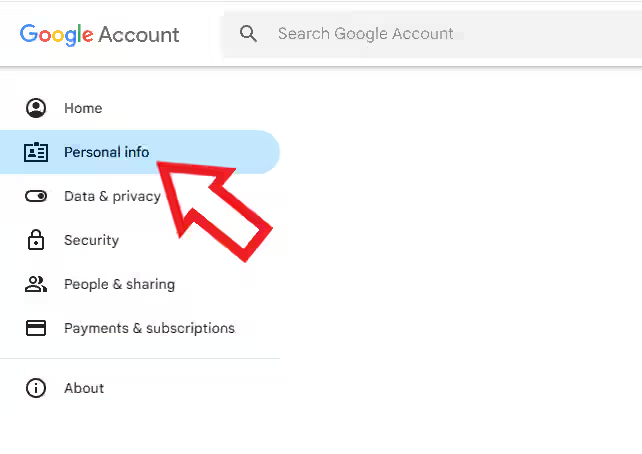
Google アカウントのページが開いたら左端のメニューから「Personal info(個人情報)」をクリックします。
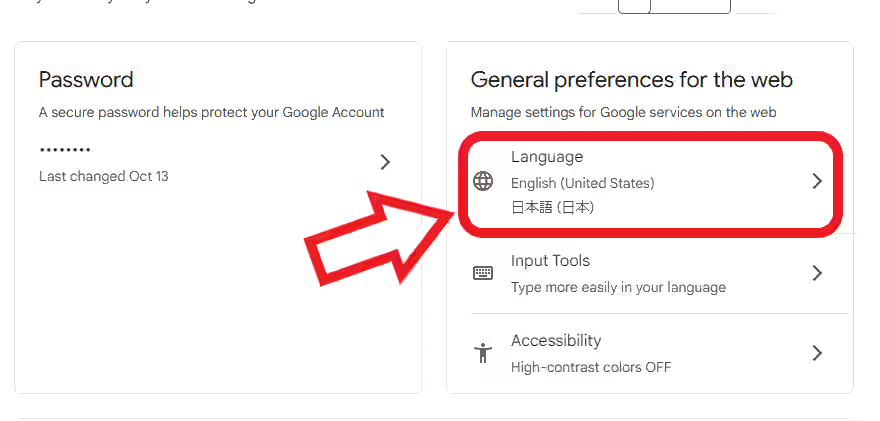
「Personal info(個人情報)」のページが開いたら下にスクロールして「Language(言語)」の項目を探してクリックしてください。
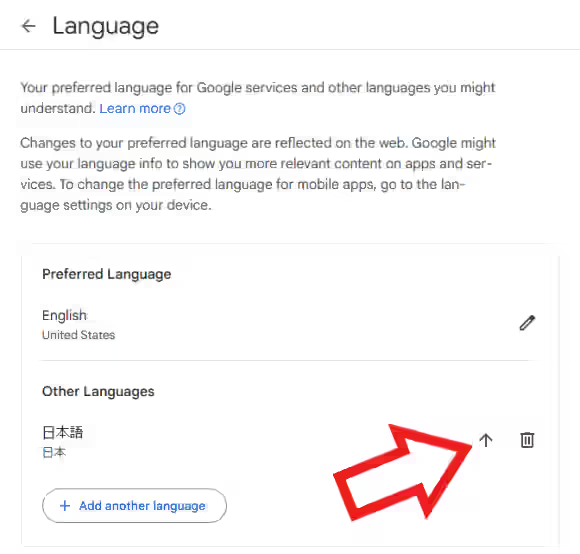
これで「Language(言語)」のページを開くことができました、上の画像では「English」と「日本語」の2つの言語が登録されていますが、Preferred Language(優先言語)が「English」に、そしてその下の Other Languages (その他の言語)に「日本語」が設定されていますよね、そこで日本語の箇所の「↑」ボタンをクリックして日本語を一番上の Preferred Language(優先言語)に移動してください。
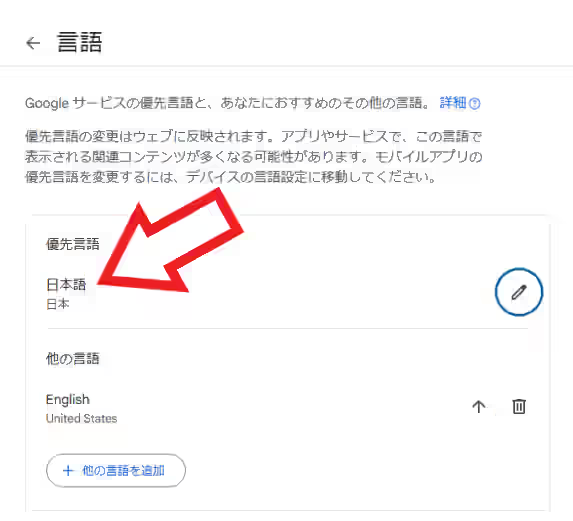
これで日本語を優先言語に設定する事ができました、上の画像の言語のページの表記も日本語に変更されていますよね。
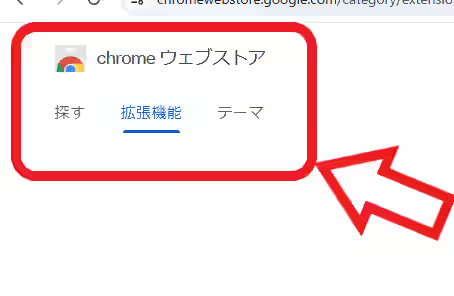
Chrome ウェブストアを確認するとこちらもご覧の通り日本語での表記になっています、ちなみに今回は英語表記から日本語表記に変更してみた訳ですが、英語以外の言語になってしまった場合もやり方はまったく同じですね。


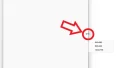
コメント