前回の「ウィンドウのサイズを指定した大きさに変更する事が出来るアプリ」では、パソコンのウィンドウのサイズを指定した大きさに変更する事が出来るアプリ「Sizer」をご紹介しましたが、初期設定のままインストールするとスタートアップが無効になっているんですよね、つまりパソコンを起動時した時に「Sizer」が自動では起動しないので、アプリを使いたければ手動で「Sizer」を起動する必要があるんです、そこで今回はパソコンの起動時に「Sizer」が自動で起動するようにする方法を確認してみましょう、今回ご紹介する方法は2つです、まず1つ目の方法は「Sizer」をインストールする時にセットアップでスタートアップを有効にする方法ですね、面倒な操作も必要なくワンクリックで済みます、ただアプリをアンインストールしてもう一度インストールするのも面倒くさくはないですか?、そこで2つ目の方法は手動で自動起動を有効にする方法ですね。
インストールの時にスタートアップを有効にする
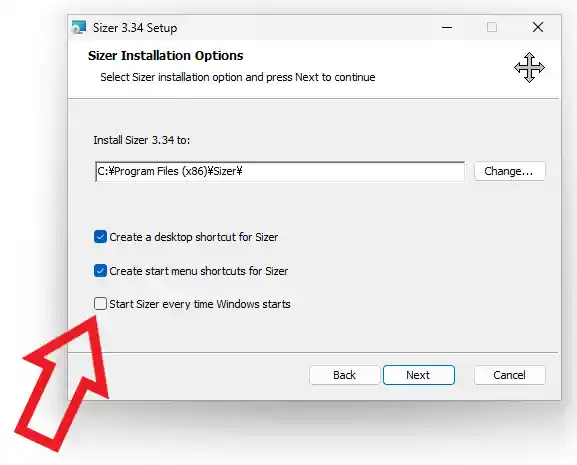
まずは「Sizer」をパソコンにインストールする時に「Sizer」のスタートアップ(自動起動)を有効にする方法を確認してみましょう、「Sizer」をインストールしていると上の画像のオプション画面が表示されますよね、一番下の項目をご覧いただくとチェックマークが付いていませんが、こちらがスタートアップの項目ですのでボックスをクリックしてチェックマークを付けてください、あとは「Next」ボタンをクリックしてインストールすれば「Sizer」の自動起動が有効になります、ちなみにこの3つのチェックマークの項目の内容は下記のような感じですね。
- Create a desktop shortcut for Sizer
デスクトップに「Sizer」のショートカットを作成する。 - Create start menu shortcuts for Sizer
スタートメニューに「Sizer」のショートカットを作成する。 - Start Sizer every time Windows starts
Windows 起動時に「Sizer」を起動する。
手動でスタートアップを有効にする
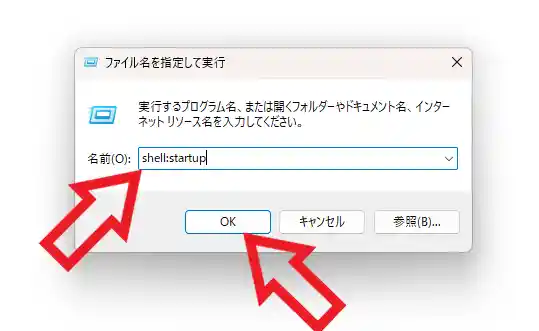
次は既にインストール済みの「Sizer」を自動起動するように手動で設定する方法を確認してみたいと思います、手順としては「スタートアップ」というフォルダーの中にデスクトップに作成されたアプリのショートカットを貼り付けるだけですね、まずはキーボードの「Windowsキー」と「Rキー」を入力しましょう、すると上の画像のような「ファイル名を指定して実行」が開きますので、こちらの「名前」のボックスに「shell:startup」と入力(コピーして貼り付けで大丈夫)して「OK」ボタンをクリックします。
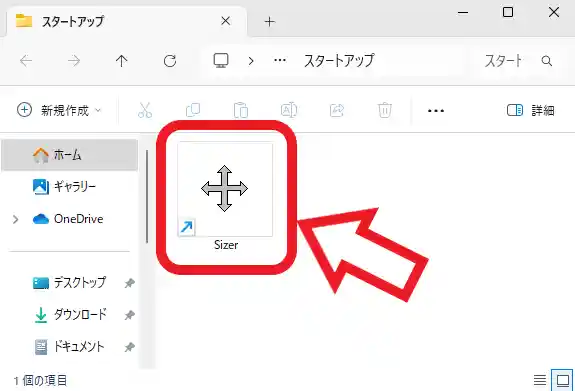
スタートアップのフォルダーが開きましたよね、あとはこちらのフォルダー内にデスクトップに作成された「Sizer」のショートカットを貼り付けたら完了です、これでパソコンの起動時に「Sizer」も自動で開くようになりました。
「Sizer」を終了する
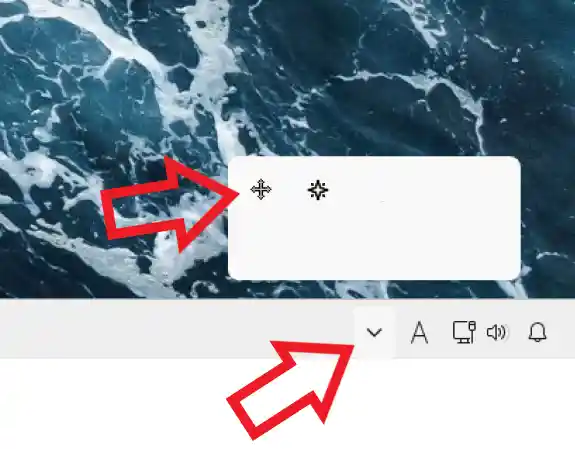
スタートアップを有効にするとパソコンを起動した時に「Sizer」も起動しますよね、そこで起動している「Sizer」を終了する方法も確認してみたいと思います、まずはタスクバー右端の「隠れているインジケーターを表示します」の矢印ボタンをクリックしてください、こちらに「Sizer」のアイコンがありますので右クリックします、先端が矢印になっている十字のマークのアイコンですね。
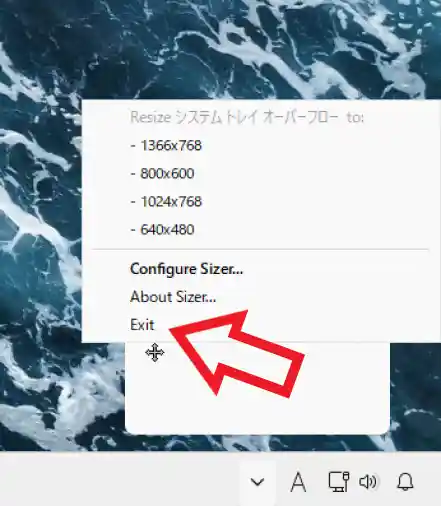
「Sizer」のメニューが表示されたら「Exit」をクリックしましょう、これでアプリを終了する事ができます。
「Sizer」のその他の使い方などは↓の記事の下部にリンクをまとめてあります。

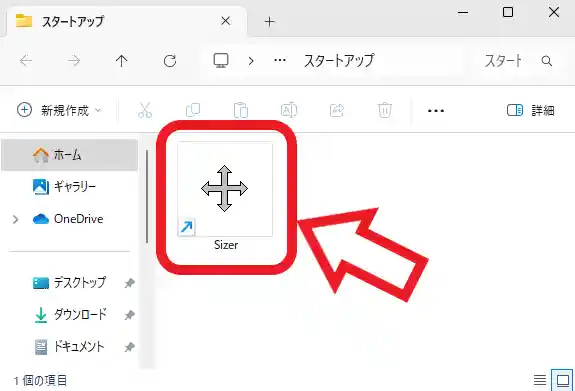
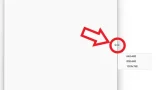
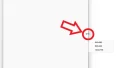
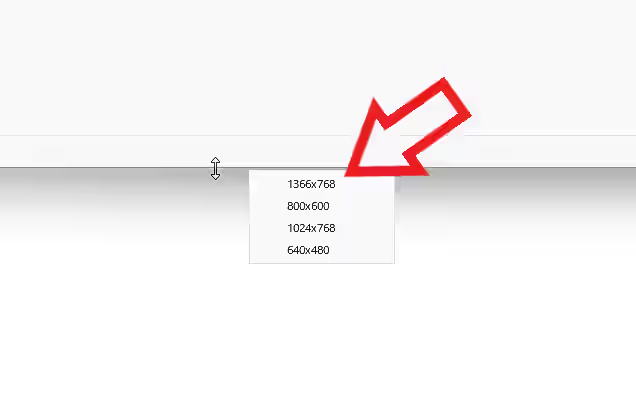
コメント