「ウィンドウのサイズを指定した大きさに変更する事が出来るアプリ」でご紹介しましたが、事前に設定しておいたサイズにウィンドウの大きさを変更する事ができるのが「Sizer」という便利なアプリですね、ウィンドウの端にカーソルを合わせて右クリックすると「Sizer」のメニューが表示されるので、そちらかサイズを選択するだけと操作も簡単なアプリなのですが、いくつか設定を追加していく内に右クリックメニューの順番が気になってくるんです、例えば「1366×768」みたいな感じで「幅x高さ」の数値を設定名にしている場合は、メニューの順番をサイズが小さい順または大きい順に並べ変えると分かりやすくなりますし、「Sizer」ではウィンドウのサイズは変更せずにそのままのサイズでウィンドウの位置だけを変更するみたいな事もできるのですが、ウィンドウのサイズを変更するメニューやウィンドウの位置のメニューは、順番を分けて置くとパッとメニューを確認した時に分かりやすくなるかと思います、そこで今回は「Sizer」でウィンドウのサイズを変更する時、右クリックした時に表示されるメニューの設定名の順番を変更する方法を確認してみましょう。
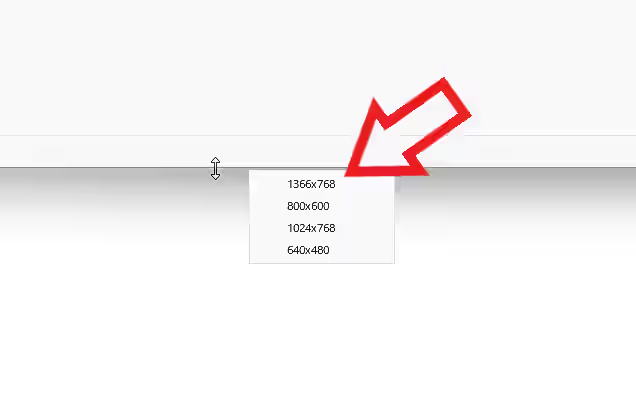
まずは上の画像を御覧ください、こちらがウィンドウの端を右クリックした時に表示されるメニューなのですが、サイズが大きかったり小さくかったりと並びが不規則でパッと見ると分かりにくいメニューですよね、どうせなら小さい順か大きい順に並び替えたいところです。
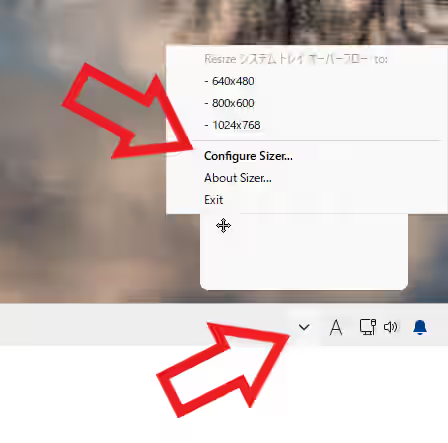
という訳で右クリックメニューの並びを変更してみましょう、まずはタスクバー右側の「隠れているインジケーターを表示します」のボタンをクリックしてください、パソコンの画面の右下の矢印のマークのボタンです、すると上の画像のようにバルーンが表示されますのでこちらの中から「Sizer」のアイコンを右クリックしましょう、メニューが表示されますので「Configure Sizer」をクリックします。
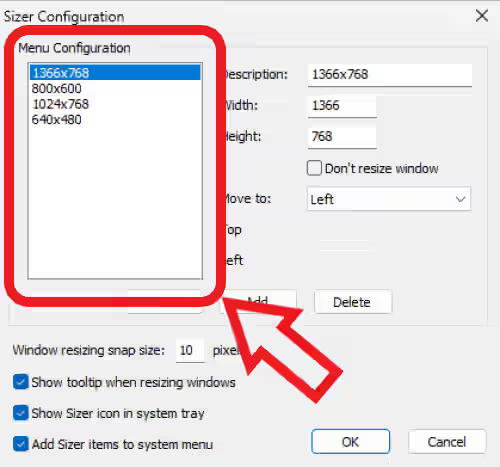
「Sizer Configuration」のウィンドウが開いたら左上の箇所を御覧ください、上の画像の赤枠で囲われている項目ですね、こちらがウィンドウの端を右クリックした時に表示されるメニューの順番になりますので、こちらの設定の順番を変更しましょう、まずは順番を変更したい設定をクリックして選択してください。
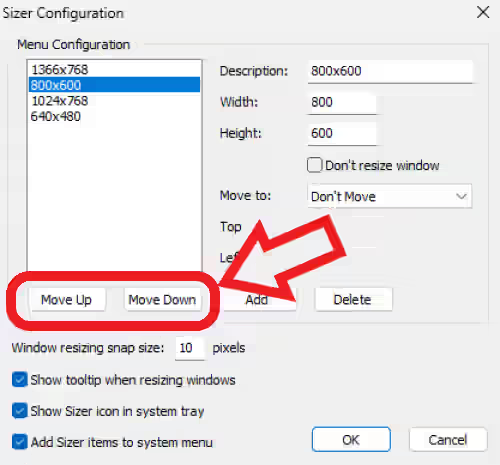
次に「Move Up」と「Move Down」のボタンで選択した設定の順番を変更します、「Move Up」をクリックすると選択した設定が上に、「Move Down」をクリックすると選択した設定を上に移動する事ができます。
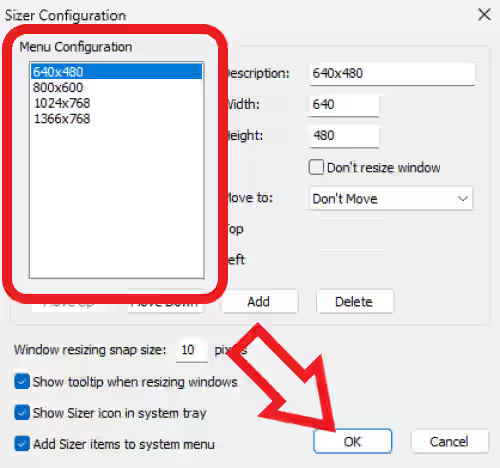
設定の順番を変更することができたら最後に「OK」ボタンをクリックですね。
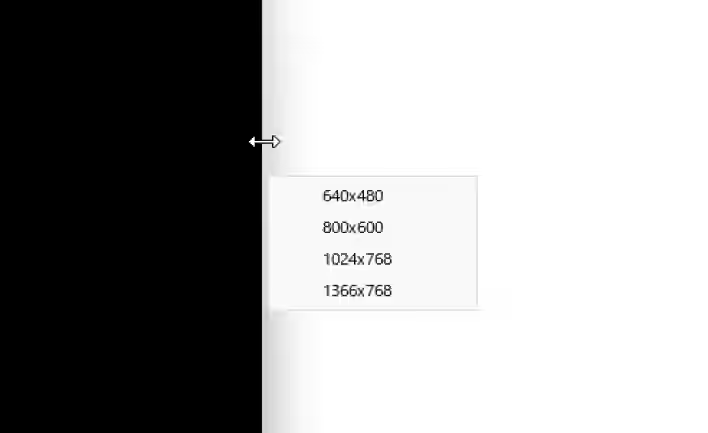
これで「Sizer」の右クリックメニューの並び順を変更することができました。
「Sizer」のその他の使い方などは↓の記事の下部にリンクをまとめてあります。

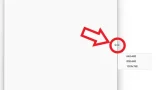
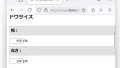
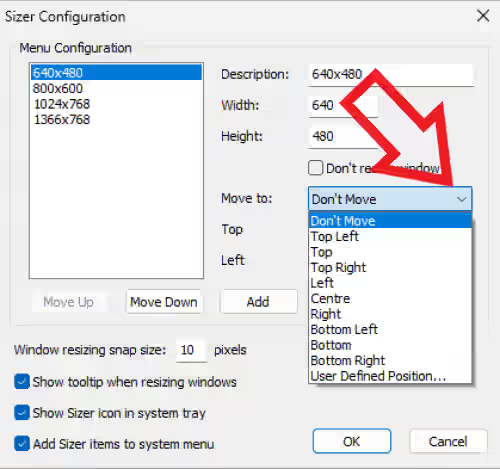
コメント