こちらではパソコンでゲームパッドを使用時に十字キーで移動が行えない時の対処方法をご紹介したいと思います、Xbox コントローラーのような「X Input」入力方式のコントローラーの場合は十字キーでの移動や選択が出来ずに、移動や選択をスティックで行なうしかないゲームがあるんですよね、例えば以前「PC用にコスパの良いゲームパッド 8BitDo Ultimate C」でご紹介したゲームパッドもパソコンに接続する時は「X Input」入力方式での接続になりますので、特定のゲームでは十字キーで移動したり選択したりする事が出来ないんです、十字キーでの操作に慣れている方にとってはこれって結構面倒に感じると思いますので、今回はアプリを使用してゲームパッドの十字キーでもキャラの移動や選択が行えるようにしてみたいと思います、ちなみに今回使用するアプリは以前「ゲームパッドでキーボードマウスPC操作【AntiMicro】」でもご紹介した「AntiMicro」というアプリですね、インストール方法はこちらの記事でご紹介していますのでご確認ください。
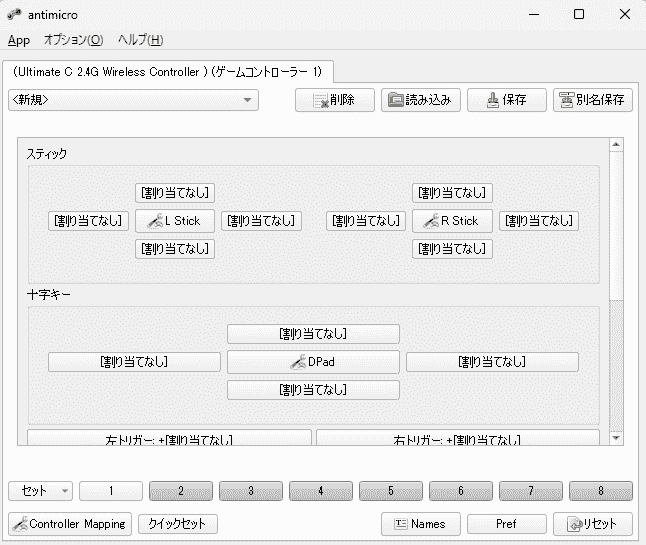
では「AntiMicro」でゲームパッドの十字キーで移動や選択が出来るように設定してみましょう、どういう設定を行なうのかというとキーボードの「矢印キー」をゲームパッドの「十字キー」に割り当てるだけですね、パソコンのゲームならキーボードでの操作にも対応していると思いますがその場合「矢印キー」が移動や選択に割り振られていることがほとんどです、ですので大体はこれで解決するのではないかと思います、もし「WASD」などのキーが移動や選択に割り当てられている場合は、矢印キーの代わりにそちらを十字キーに割り当ててください。
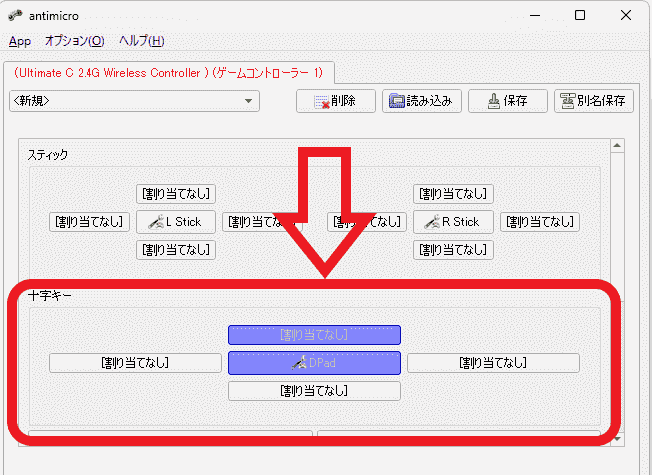
まずはどこにキーボードの「矢印キー」をどこに割り当てればいいのか確認してみましょう、ゲームパッドで十字キーを入力してみてください、すると入力した十字キーに対応するボタンが上の画像のように強調表示されます、ちなみに上の画像は十字キーの「上」を入力した状態ですね、ではこのボタンにキーボードの矢印キーの「↑キー」を割り当てます。
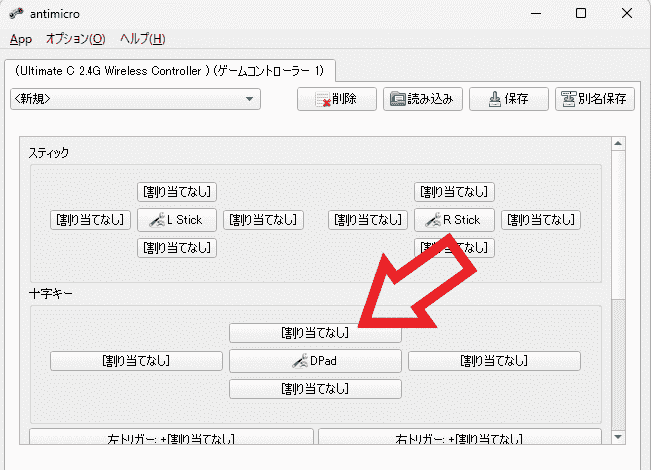
まずは先ほど確認したゲームパッドの上に対応するボタンをクリックしてください。
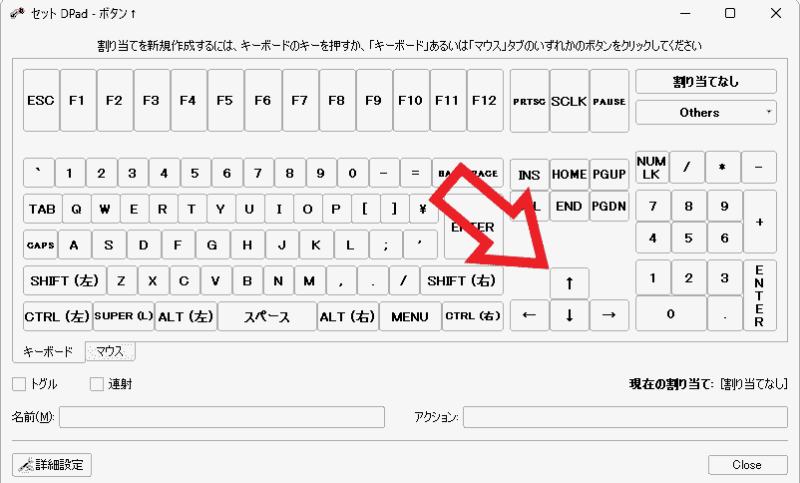
すると上の画像のようにキーボードのボタン一覧が表示されますので割り当てたいキーをクリックしましょう、今回は十字キーの「上」ボタンに矢印キーの「上」を割り当てますので「↑キー」をクリックすれば良いわけですね。
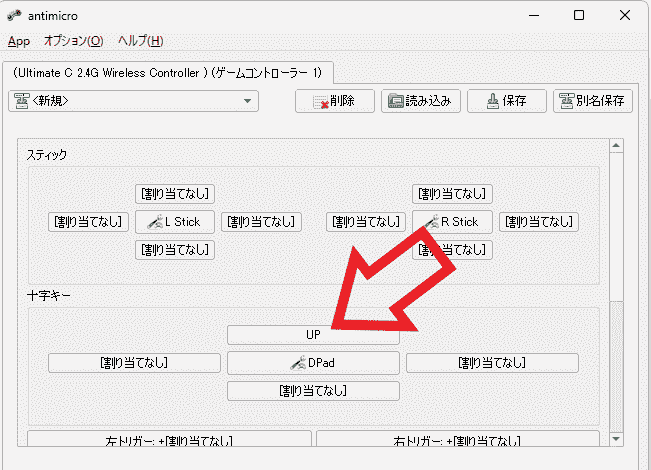
これで十字キーの「上」ボタンにキーボードの「↑」キーを割り当てることが出来ました、あとは同じように残りの十字キーにもキーボードの矢印キーを割り当ててください。
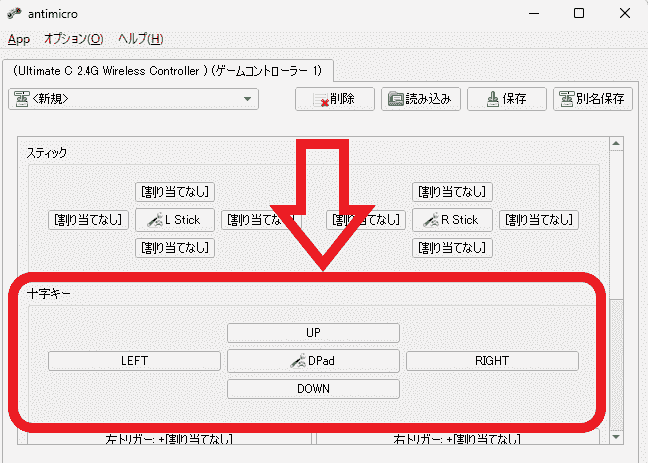
十字キーの「上下左右」ボタンに矢印キーの「↑→↓←」キーを4箇所とも割り当てることが出来たら完了ですね、あとはゲームを起動して十字キーで操作する事が出来るか確認してみましょう。

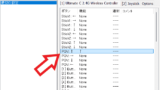
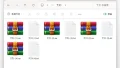
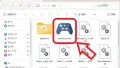
コメント