こちらでは Windows11 や Windows10 で拡大鏡のショートカットを作成する方法をご紹介します、拡大鏡はその名の通り画面の一部を拡大して表示したい時に便利な機能ですね、以前ファイル名やメニューなどのテキスト(文字)の大きさを変更する方法を「Windows11でファイル名やメニューなどのテキストサイズを変更する」で、PC の画面全体を拡大する方法を「Windows11の画面を拡大して表示する方法 Part 1」でご紹介しましたが、画面の一部分だけを一時的に拡大したい時にはこの拡大鏡アプリが役に立ちます、拡大鏡については前回の「Windows11での拡大鏡アプリの基本的な使い方」でもご紹介しましたが、今回はマウスでクリックすれば起動できるように拡大鏡のショートカットの作成方法を確認してみたいと思います。
Windows11で拡大鏡のショートカットを作成する
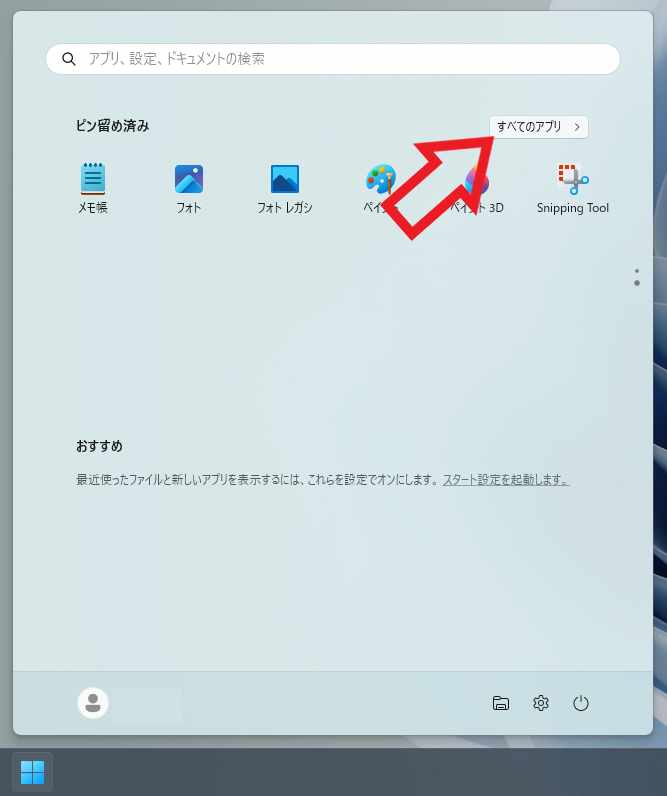
まずは Windows11 で拡大鏡のショートカットをデスクトップに作成してみましょう、タスクバーのスタートボタンをクリックしてスタートメニューを表示してください、スタートメニューが表示されたら右上の「すべてのアプリ」をクリックします。
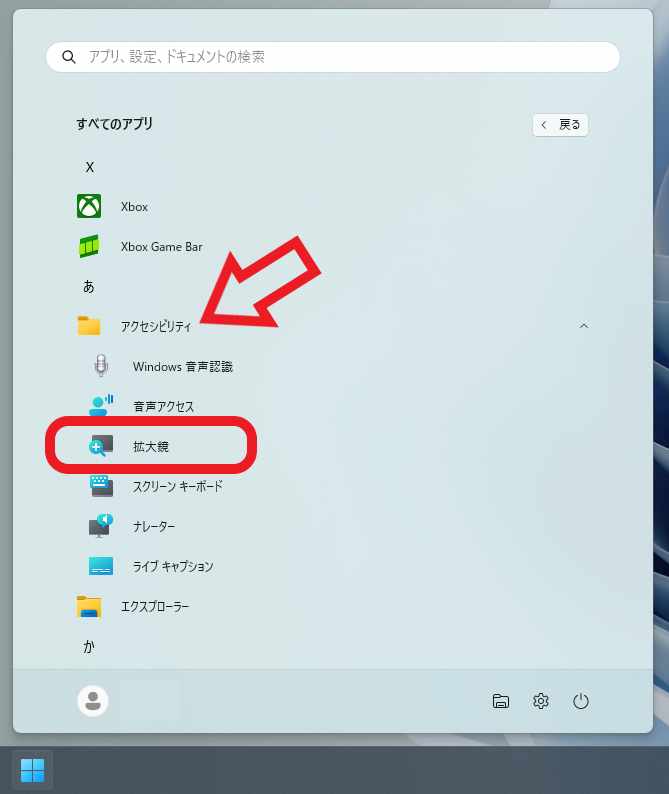
アプリの一覧が表示されますので「あ」の行の「アクセシビリティ」というフォルダーをクリックして開いてください、Windows11 はこのアクセシビリティというフォルダーの中に「拡大鏡」アプリが入っています。
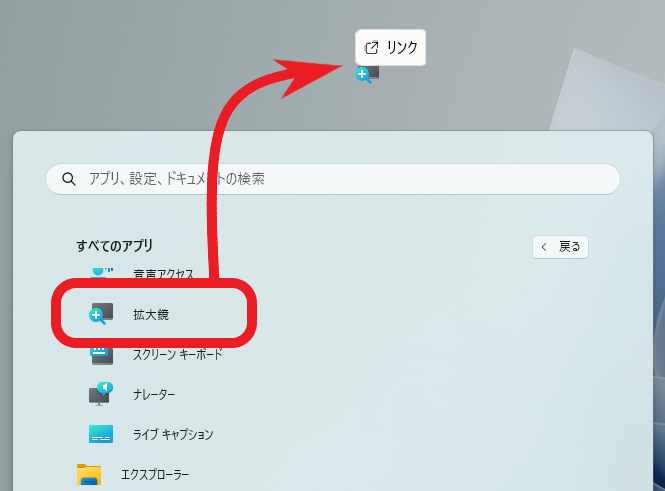
この「拡大鏡」の項目をデスクトップにドラッグ&ドロップしてください、まず「拡大鏡」にマウスのカーソルを合わせて左ボタンを押します、左ボタンは離さずに押したままの状態でデスクトップにカーソルを移動しましょう、あとはマウスの左ボタンを離したら完了ですね、これでデスクトップに拡大鏡のショートカットを作成する事が出来ました。
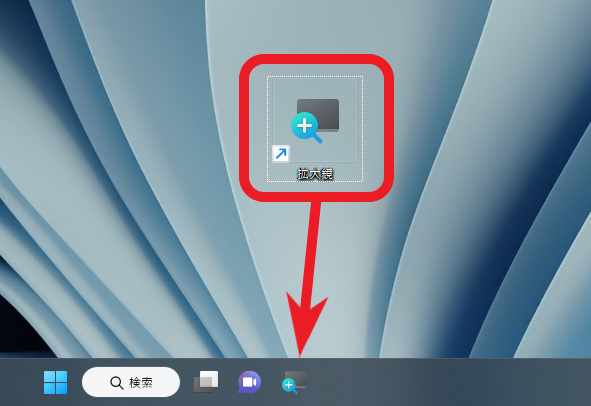
あとはこのショートカットを開けばデスクトップから拡大鏡を起動する事が出来ますし、もしタスクバーから拡大鏡を起動したい場合はショートカットをピン留めしておきましょう、拡大鏡のショートカットをタスクバーにドラッグ&ドロップするだけでピン留めする事が出来ます。
Windows10で拡大鏡のショートカットを作成する
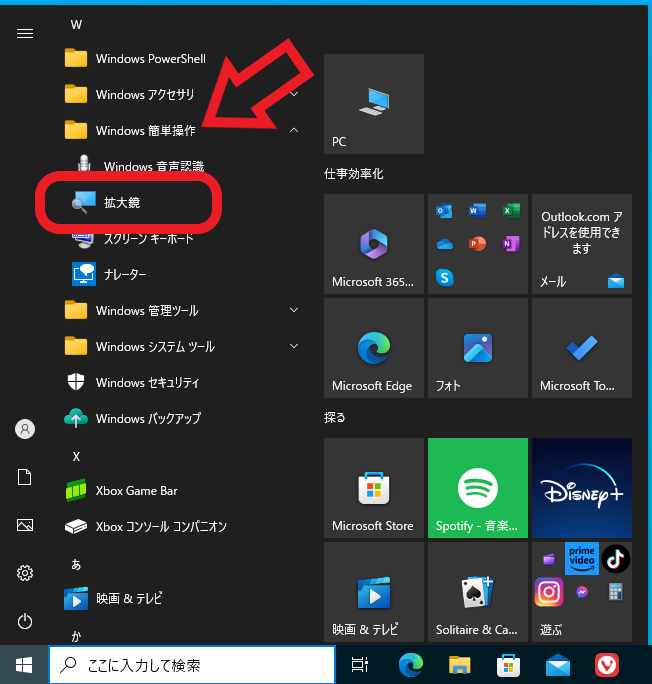
次はWindows10で拡大鏡のショートカットを作成する方法です、タスクバーのスタートボタンをクリックしてスタートメニューを開いてください、次にスタートメニューのアプリの一覧から「W」の行にある「Windows 簡単操作」のフォルダーをクリックして開きます、Windows10 はこの「Windows 簡単操作」のフォルダー内に「拡大鏡」アプリが入っています、後は Windows11 の時と同じですね、「拡大鏡」の項目をデスクトップにドラッグ&ドロップすればショートカットを作成する事が出来ます。

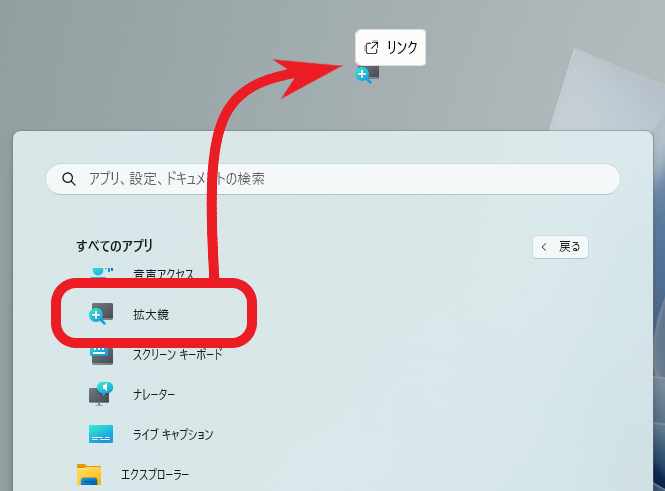
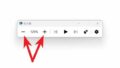
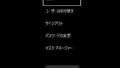
コメント