こちらでは「Orchis」のランチャーの「名前の変更」と「破棄」を行う方法をご紹介してみたいと思います、前回の「「Orchis」のランチャーを新しく作成する方法」では新しいランチャーを作成する方法をご紹介しましたが、複数のランチャーを作成すると各ランチャーの名前を変更したくなる場合があるかもしれませんよね、例えば「アプリ」というランチャーを作成していたけどもう一個アプリ用のランチャーを作成したので、「アプリ」ランチャーの名前を「アプリ 1」に変更して、新しく作成したランチャーを「アプリ 2」という名前にしたいなんて場合もあるかもしれません、それに最初に作成したランチャーは名前が「Orchis Launcher」になってしまいますが、こちらも名前を変更したくなる場合があるかもしれません、そこで今回は各ランチャーの名前を変更する方法を確認してみたいと思います、また不要になったランチャーを削除する方法も確認してみましょう。
ランチャーの名前を変更する
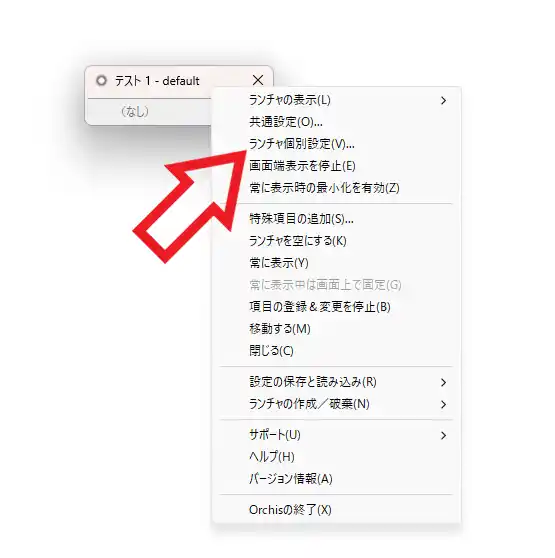
ではランチャーの名前を変更する手順を確認してみたいと思います、まずは名前を変更したいランチャーを開いてください、ランチャーを開いたらタイトルバーにマウスのカーソルを合わせて右クリックしましょう、するとメニューが表示されますので「ランチャ個別設定(V)」をクリックします。
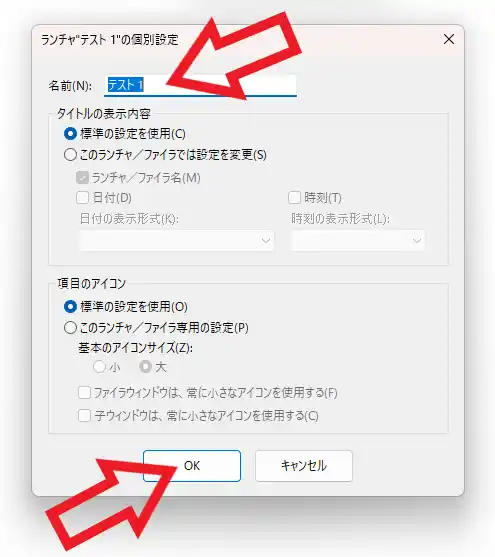
「ランチャ”(ランチャ名)”の個別設定」のウィンドウが開きますので、「名前(N)」のボックスに変更したいランチャーの名前を入力してください、名前の入力が完了したらの「OK」ボタンをクリックして名前の変更は完了ですね、こちらでは例として「テスト 1」というランチャー名を「test 1」に変更してみたいと思います、この場合は「名前(N)」のボックスに「test 1」と入力してから「OK」ボタンをクリックすればいいわけです。
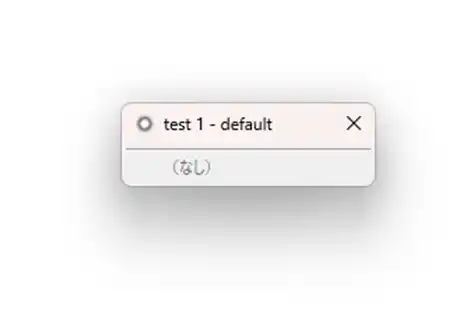
これで上の画像のようにランチャーの名前を「test 1」に変更する事が出来ました。
不要になったランチャーを破棄する
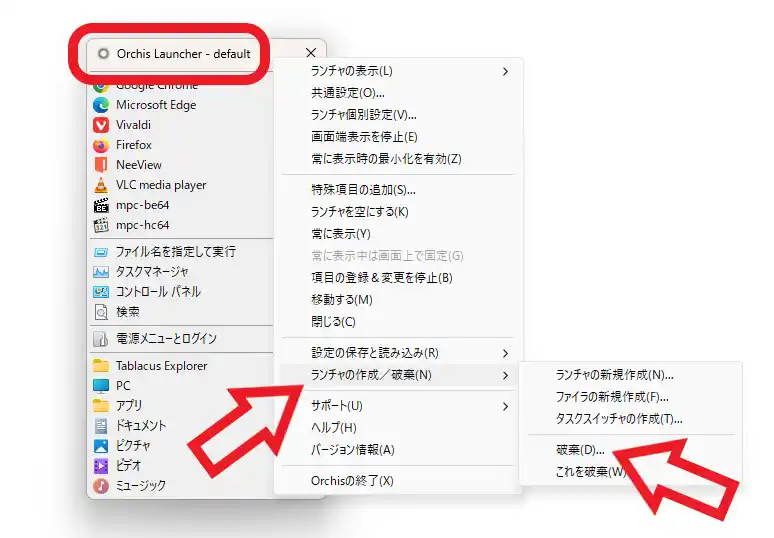
次は不要になったランチャーを破棄する方法を確認してみましょう、まずはどれでもいいのでランチャーを開いてください、ランチャーが開いたらタイトルバーを右クリックします、メニューが表示されますので「ランチャーの作成/破棄(N)」にマウスのカーソルを合わせて、追加で表示されたメニューから「破棄(D)」をクリックしましょう。
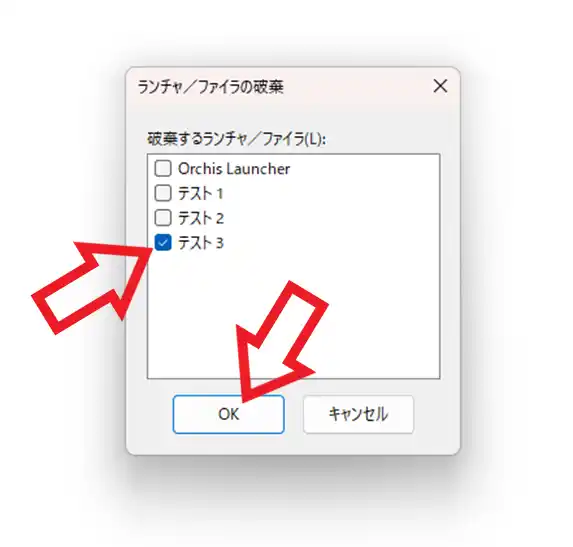
すると「ランチャ/ファイラの破棄」のウィンドウが表示されますので、破棄したいランチャーの左側のボックスをクリックしてチェックマークを付けてください、ちなみに破棄するランチャーは複数選択することが出来ます、違うランチャーを選択してはいないか、別のランチャーまで選択していないかなどよく確認してから「OK」ボタンをクリックしましょう。
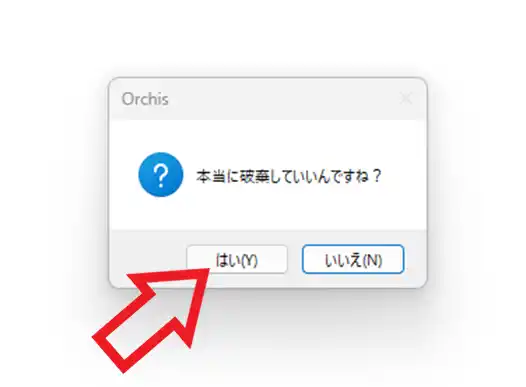
最後に「本当に破棄していいんですね?」のポップアップが表示されますので、「はい(Y)」ボタンをクリックしたらランチャーの破棄は完了ですね。
その他の「Orchis」の操作方法については↓のページの下部にリンクがまとめてあります。


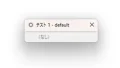
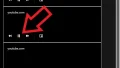
コメント