「Rapture」は「選択したウィンドウ」または「選択した範囲」のスクリーンショットを撮って画像をウィンドウ化して、そのウィンドウを一番手前の最前面に表示してくれるアプリですね、そしてこのウィンドウ化したスクショは画像ファイルとして保存する事もできるのですが、手動で保存する方法については「【Rapture】ウィンドウ化したスクショを画像ファイルとして保存」でご紹介しました、ただ撮影したスクショを常に保存したいのなら手動での保存はかなり面倒ですよね、そこで今回は特定のフォルダーに「Rapture」で撮ったスクショが自動で保存されるように設定してみたいと思います、手順としては「設定」から画像を保存したいフォルダーのパスを指定するだけですね、またパスを指定する時に「特殊文字」を使うと撮ったスクショを日時毎にフォルダーを振り分けて保存、なんて事もできたりしちゃうんです。
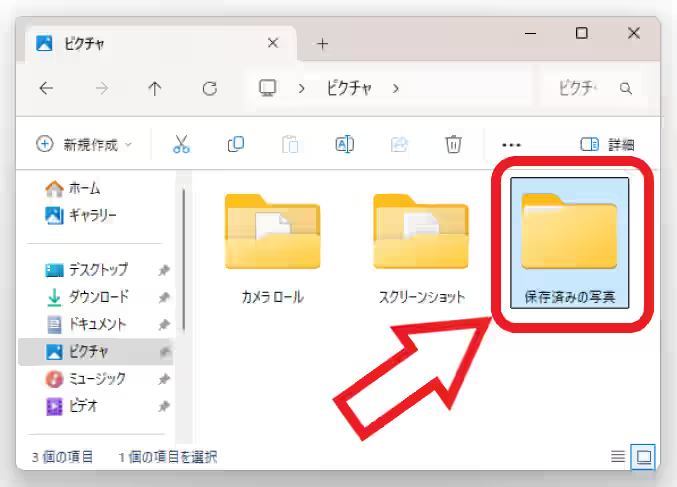
では「Rapture」の自動保存を設定してみましょう、まずはスクリーンショットの保存先にしたいフォルダーがある場所を開きます、今回は例として「ピクチャー」フォルダーの中の「保存済みの写真」フォルダーにスクショが保存されるようにしてみますね。
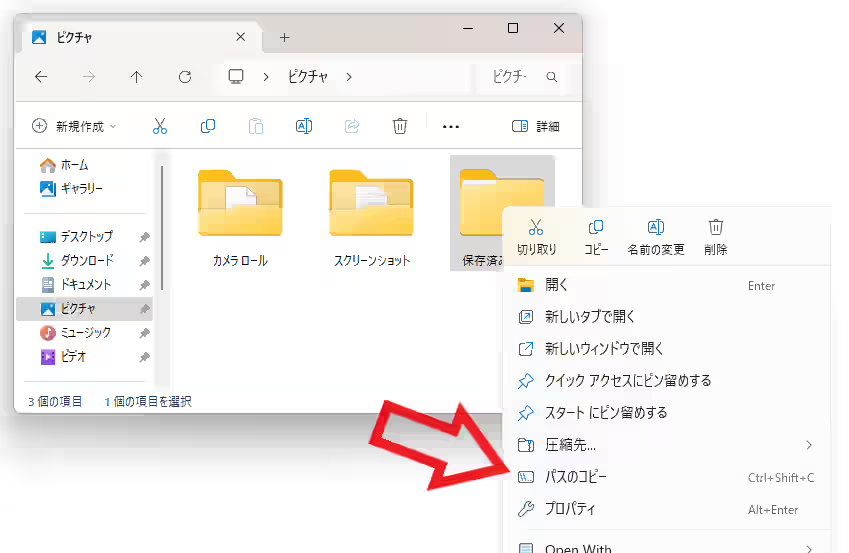
スクショの保存先にしたいフォルダーがある場所を開いたら、対象のフォルダー(画像ファイルの保存先)を右クリックしてコンテキストメニューから「パスのコピー」をクリックしてください。
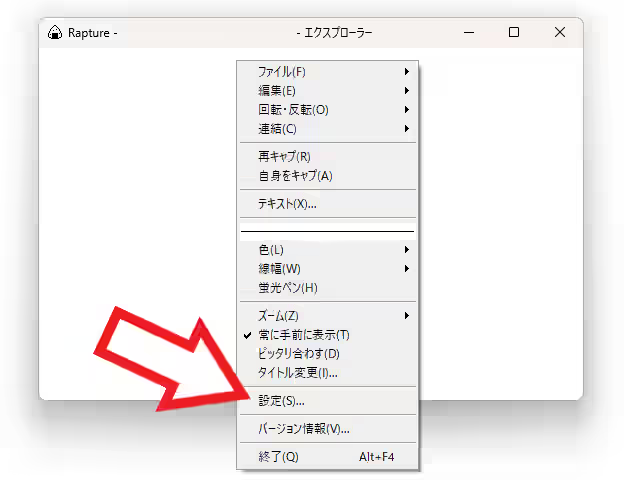
次に「Rapture」のウィンドウを開いて右クリックしてメニューから「設定」をクリックします。
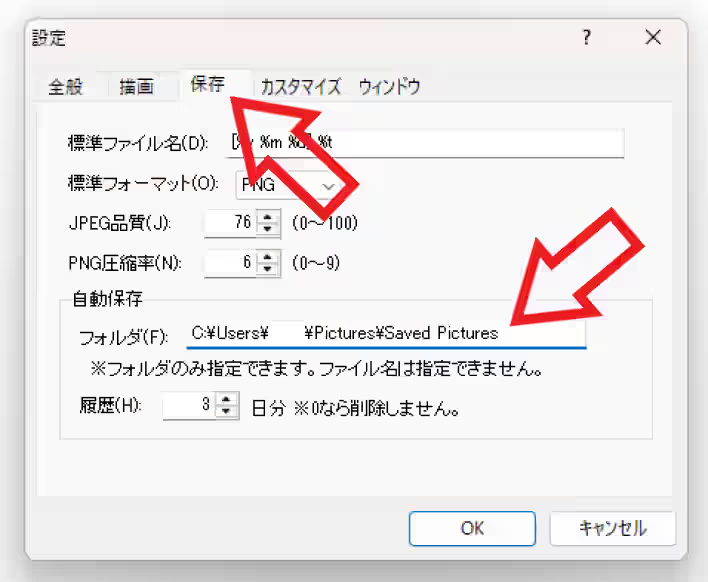
「Rapture」の「設定」画面が開いたら上部のタブバーから「保存」のタブをクリックして、「自動保存」の項目を御覧いただくと「フォルダ」というボックスがありますよね、このボックスに先ほどコピーした保存先のフォルダーのパスを貼り付けましょう、貼り付けたら「OK」ボタンをクリックすれば自動保存の設定は完了ですね、これで今後撮影したスクショは指定したフォルダーに画像ファイルとして保存されるようになりました、ちなみに保存先のフォルダーだけで保存される画像ファイルの名前は指定できませんのでご注意ください。
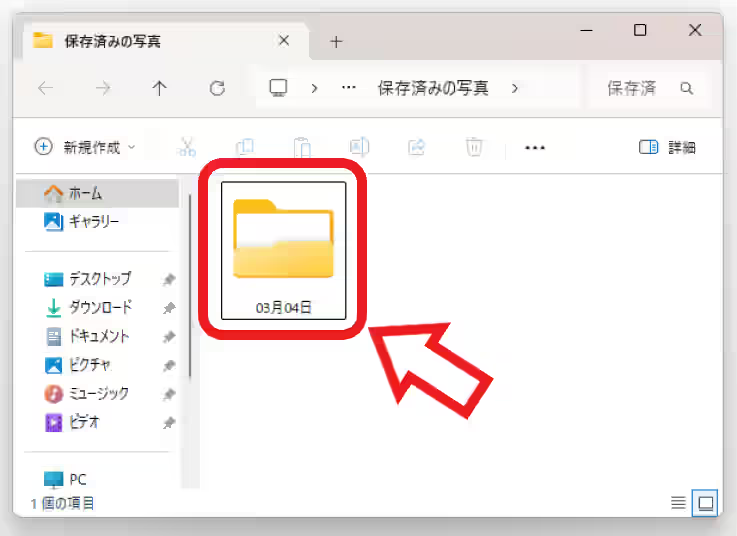
ちなみにパスの最後に「特殊文字」を追加すると撮影したスクショの日付毎にフォルダーを分けたりすることも可能です、試しに先程の「自動保存」のボックスに貼り付けたパスの最後に下記をコピーして貼り付けてみてください、すると上の画像のようにスクショを撮影した日の「◯月◯日」のフォルダーが指定したフォルダー内に自動で作成されて、そのフォルダーの中に画像ファイルが保存されるようになるんです。
\%m月%d日
その他の特殊文字の一覧は下記を御覧ください。
- %y : 年(西暦4桁)
- %Y : 年(西暦下2桁)
- %m : 月
- %d : 日
- %h : 時
- %n : 分
- %s : 秒
- %t : 画像のタイトル
「Rapture」のその他の使い方や設定などは↓の記事の下部にリンクをまとめてあります。

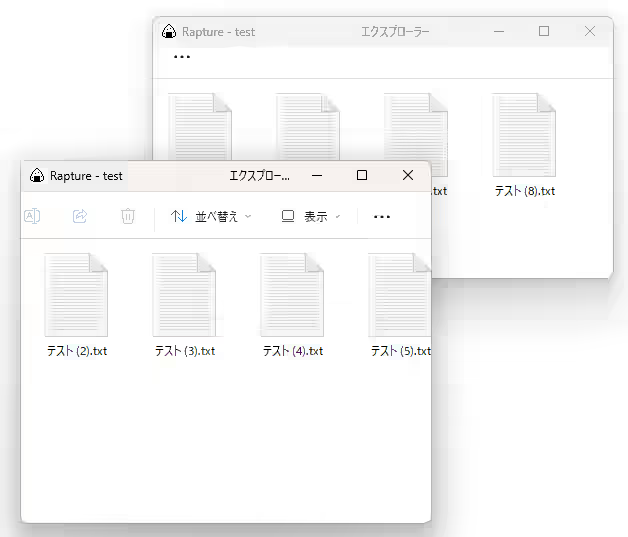
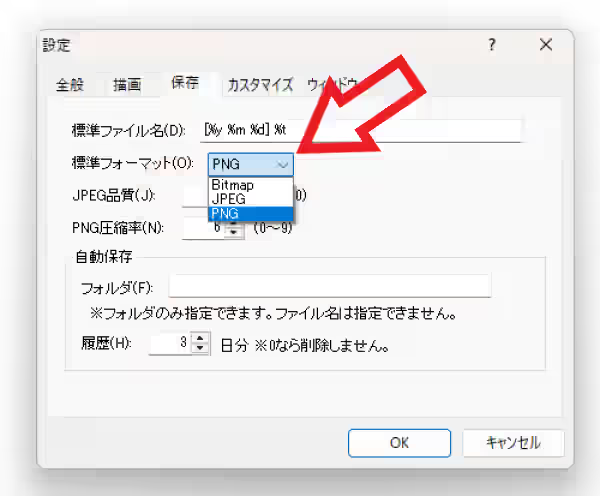
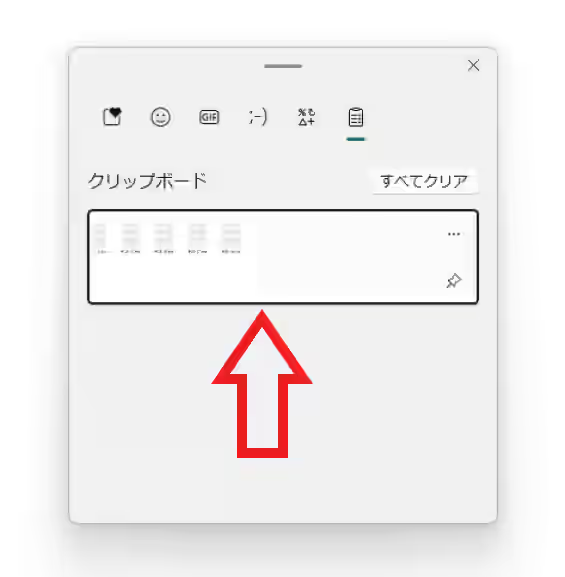
コメント