こちらでは Windows に最初から搭載されているアプリを使用して音楽や動画などの再生速度を変更する方法の Windows Media Player 編 をご紹介します、ちょっと名前が長いので以降は「WMP」と呼びますね、ちなみに Windows11 では「WMP」の名前の最後に「Legacy」または「従来版」が付くのですが、ただ名前の最後に「従来版」や「Legacy」が付くだけで Windows10 の「WMP」と中身は同じだと思います、再生速度の変更に関しては「音楽や動画の再生速度を変更 メディアプレイヤー編」でご紹介した「メディアプレイヤー」より、再生速度を細かく調整できるのが良い点でしょうか、ただしキーボードのホットキーで操作する場合は「メディアプレイヤー」の方が覚えやすいホットキーだったので使いやすく感じました、ただホットキーでの操作を考えるなら「VLC media player で動画や音楽の再生速度を変更する」でご紹介した VLC が一番使いやすかったですね。
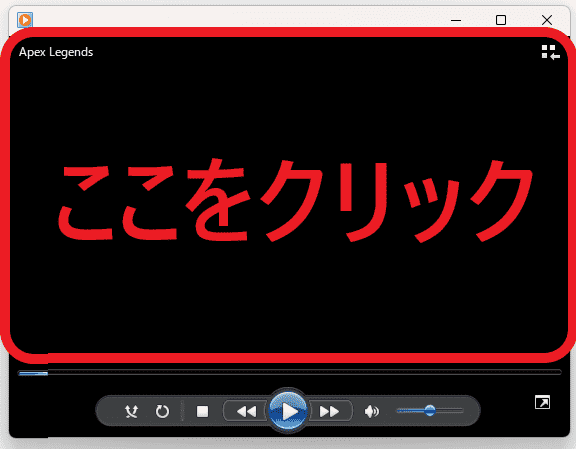
では「WMP」で動画や音楽の再生速度を変更する方法を確認してみましょう、まずは「WMP」で対象の動画または音楽ファイルを再生してください、次に「WMP」の何もない箇所で右クリックします、上の画像の赤枠で囲われている箇所で右クリックする訳ですね。
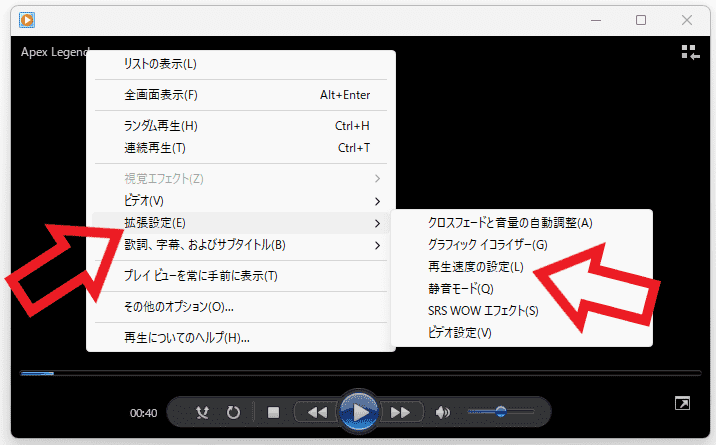
するとメニューが表示されますのでマウスのカーソルを「拡張設定」に合わせます、すると拡張設定のメニューが追加で表示されますので、そちらのメニューから「再生速度の設定」をクリックしてください。
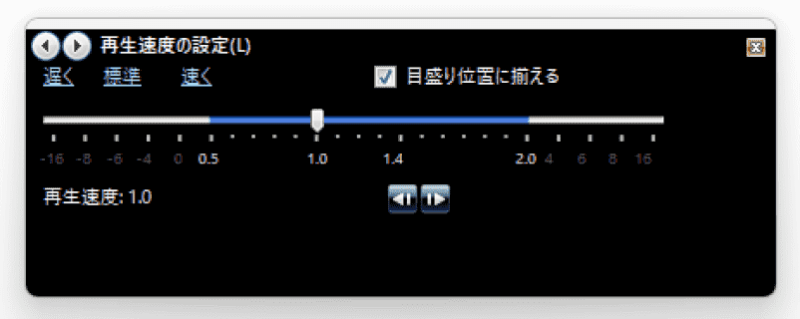
すると上の画像のような再生速度の設定が行える小さいウィンドウが表示されます、ちなみに通常の再生速度が「1.0」ですね、スライドバー左側の「0.5」の目盛り側に調整すると再生速度を遅く、スライドバーの右側の「2.0」の目盛りに側に調整すると再生速度を早くする事ができます、再生速度の調整はスライドバーの目盛りをクリックしても良いですし、スライドバーの上の「遅く」「標準」「早く」の文字をクリックでも調整することができます。
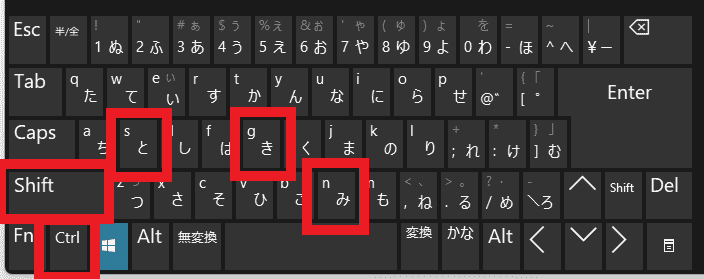
もし再生速度の設定を毎回表示するのは面倒!という方は、キーボードのホットキーを使って再生速度を変更する事も可能です、ホットキーは「Shift」と「Ctrl」キーに「S」「G」「N」キーもどれかを入力しましょう、再生速度を早くする場合は「G」キーを、再生速度を遅くする場合は「S」キーを、そして通常の再生速度に戻す場合は「N」キーを入力してください。

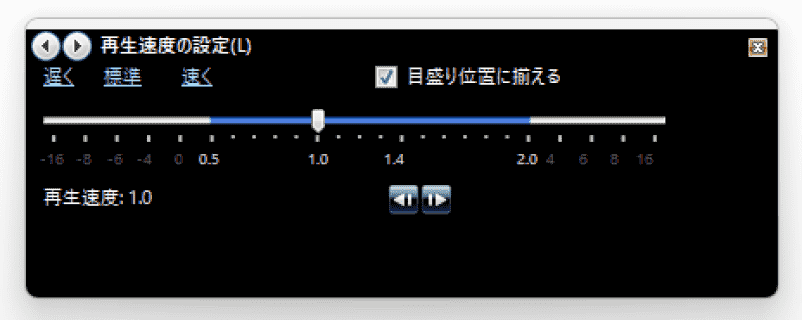
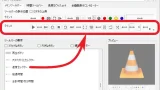
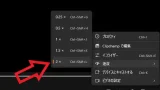
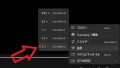

コメント