こちらではWindows11の自動更新を一時的に停止する方法と、停止した自動更新を再開する方法をご紹介します、Windowsの更新機能であるWindows Updateは新しい機能の追加や不具合の修正、そして特に大事なセキュリティの更新なども行なう機能なので、基本的には積極的に行なう必要がある大事な機能なのですが、中にはこの更新が原因でお使いのPC環境によっては不具合が出る場合などもあります、例えば以前「2023年3月15日 更新プログラムKB5023706が公開」でご紹介しましたが、一部のサードパーティ製のアプリがインストールしてある状態でWindowsを更新すると、Windowsが起動しない可能性があるという問題がありましたね、こちらの問題は対象のアプリを最新版にアップデートする事で回避出来るようになりましたが、この様に問題の解決までにWindowsの自動更新の一時停止が必要な場合もあります、そこで今回はWindowsの自動更新を一時的に停止する方法と、停止した自動更新を再開する方法を確認してみたいと思います。
Windows Updateの更新を一時停止する
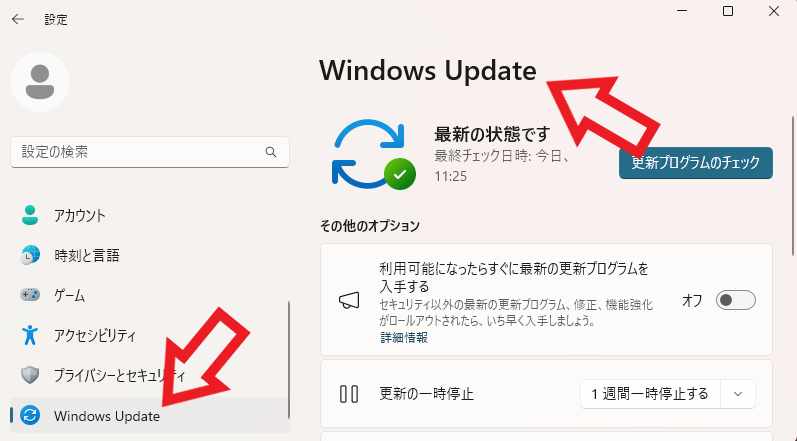
まずはWindows Updateの更新を一時停止する方法を確認してみましょう、Windows11の設定画面を開いてください、キーボードで「Windowsキー + Iキー」を入力すると開けます、またはスタートメニューから「設定」のアイコンをクリックですね、設定画面が開いたら左端のメニューから「Windows Update」をクリックします、これでWindowsの更新を行なうWindows Updateのページを開くことが出来ました。
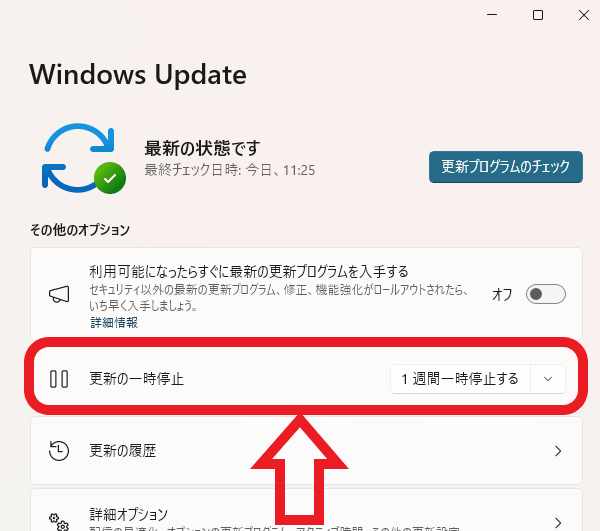
Windows Updateのページを開いたら「更新の一時停止」の項目をご覧ください、こちらから更新を一時的に停止する期間を指定する事が出来ます、停止期間は一週間毎に設定する事が可能で最大で5週間までですね。
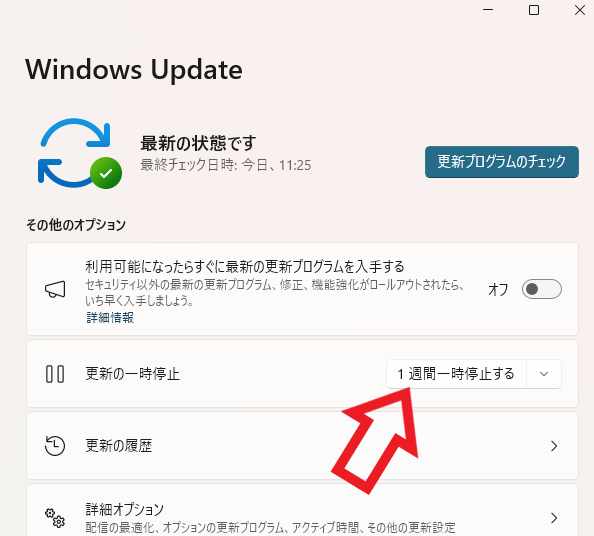
では試しにWindowsの更新を一週間停止してみましょう、「更新の一時停止」の項目から「1週間一時停止する」のボタンをクリックしてみてください。
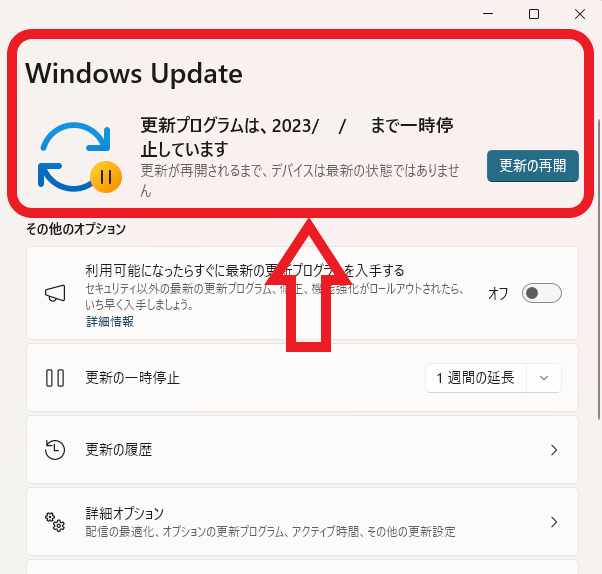
これで一週間の間は更新を一時停止する事ができました、Windows Updateのページの上部をご覧頂くと更新を停止する期間を確認する事が出来ます。
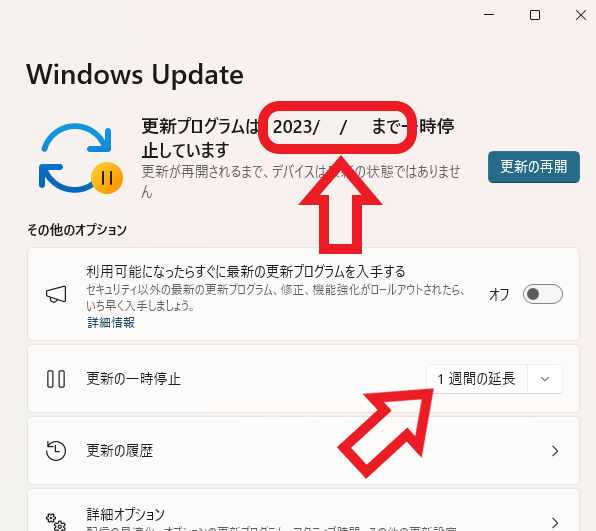
また「更新の一時停止」の項目から「1週間の延長」ボタンをクリックすると、一時停止する期間を更に1週間追加する事が可能です、「1週間の延長」ボタンを一回クリックする度に延長されていって、最大で5週間まで延長する事が出来ます。
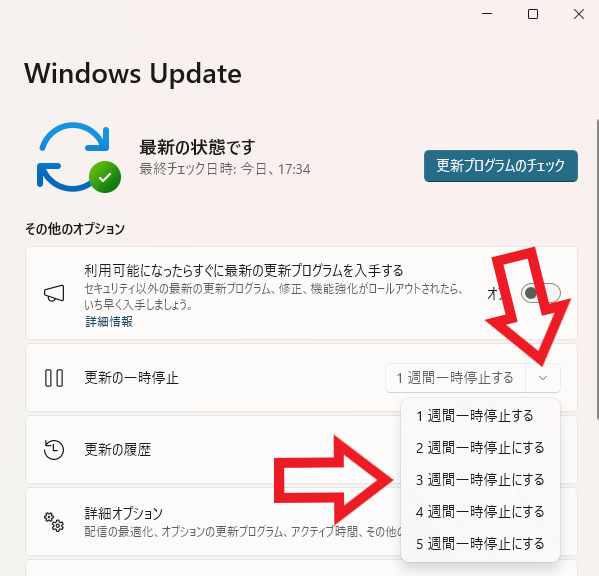
「1週間一時停止する」ボタンまたは「1週間の延長」ボタン右端の矢印をクリックすると、上の画像のようにメニューが表示されますので、「○週間一時停止にする」をクリックする事で一回で期間を選択する事も可能です。
Windows Updateの更新を再開する
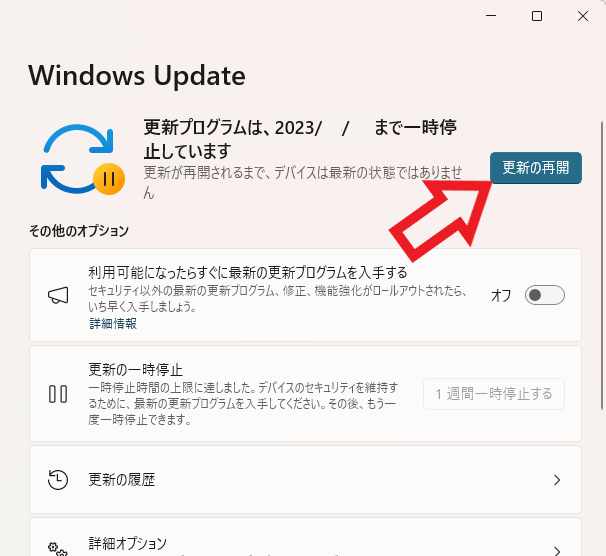
一時停止した更新を再開したい場合はWindows Updateのページの上部を御覧ください、「更新を再開」というボタンがありますのでこちらをクリックするだけで大丈夫です、普段「更新プログラムのチェック」というボタンがある位置ですね。

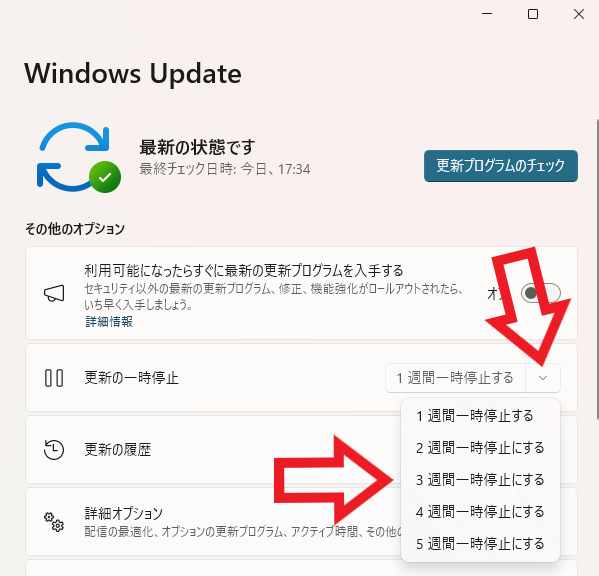
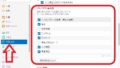
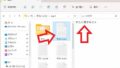
コメント