こちらではブラウザの Microsoft Edge で「空白のページ」のタブを開く方法をご紹介してみたいと思います、空白のページとは表示されているものが何も無い真っ白な画面のことですね、すぐに開けるページといえばまずは「新しいタブ」のページが浮かびかと思いますが、Edge の新しいタブのページはニュースなどの表示されている項目の数も多い上に、背景の画像も凝っていてかなり見た目が派手なんですよね、一応カスタマイズすれば色々な項目をオフにすることはできるのですが、検索ボックスや各種ボタンなどはどうしても消すことができず空白のページは表示できません、そこで今回は Edge で完全に空白のページを開く方法を確認してみたいと思います、方法は前回の「Google Chrome で「空白のページ」のタブを開く方法」でご紹介した Google Chrome の方法と全く同じです、そして新しいタブのページに空白のページを指定できない点も Chrome と同じなので、ツールバーのホームボタンからいつでも空白のページを開けるようにしてみたいと思います、もしどうしても Edge の新しいタブのページを空白のページにしたい場合は、「「「新しいタブ」のページを指定したURLのページや空のページに変更する」」でご紹介したような拡張機能を利用しましょう。
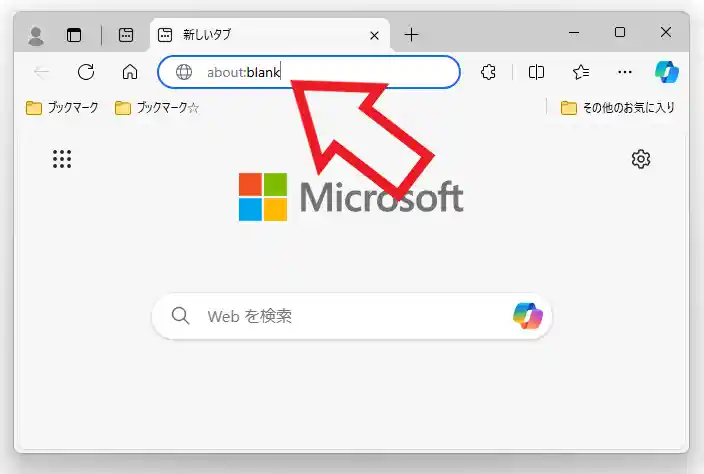
では Microsoft Edge で空白のページを開いてみたいと思います、まずは下記のテキストをコピーしてブラウザのアドレスバーに貼り付けてください、貼り付けたらキーボードの「Enterキー」を入力しましょう。
about:blank
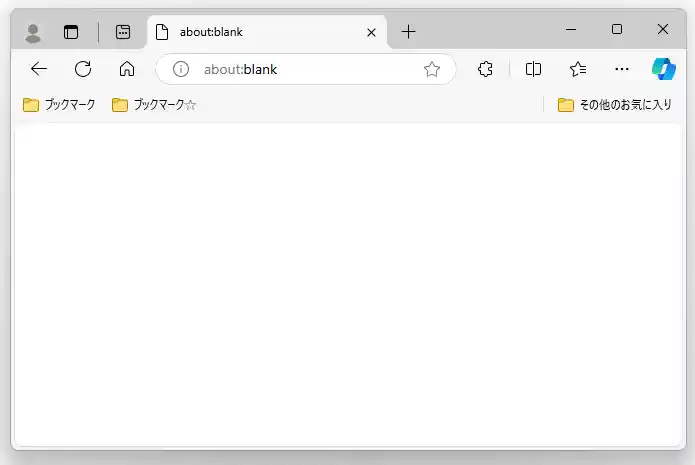
これで Microsoft Edge で空白のページを開くことができました、ただ毎回空白のページを開く度にアドレスバーに「about:blank」と入力するのは面倒ですよね、そこでいつでも「ホーム」ボタンからこの空白のページを開けるようにしてみましょう。
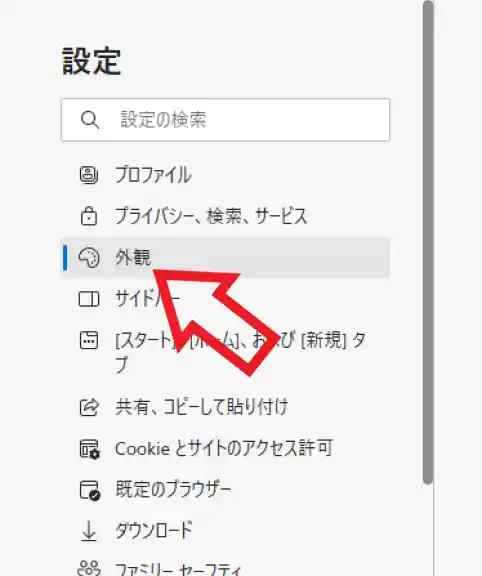
まずは Microsoft Edge の右上の「…」ボタンをクリックしてメニューから「設定」を選択します、すると Edge の設定画面が開きますので左側のメニューから「外観」をクリックしてください。
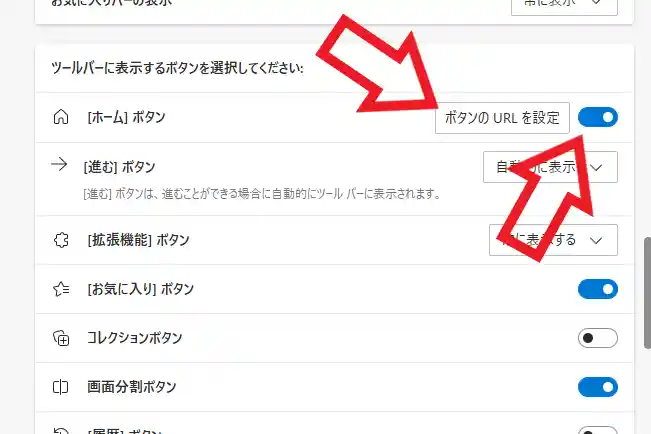
次に外観の設定ページの「ツールバーに表示するボタンを選択してください」から「「ホーム」ボタン」の項目のスイッチをオンにして、「ボタンの URL を設定」をクリックしましょう。
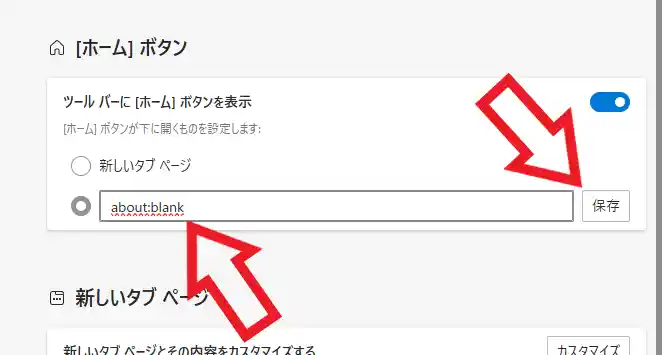
あとは「「ホーム」ボタンが下に開くものを設定します」から下の項目を選択して、下記のテキストをコピーしてボックスに貼り付けてください、最後に「保存」ボタンをクリックすれば設定は完了ですね。
about:blank
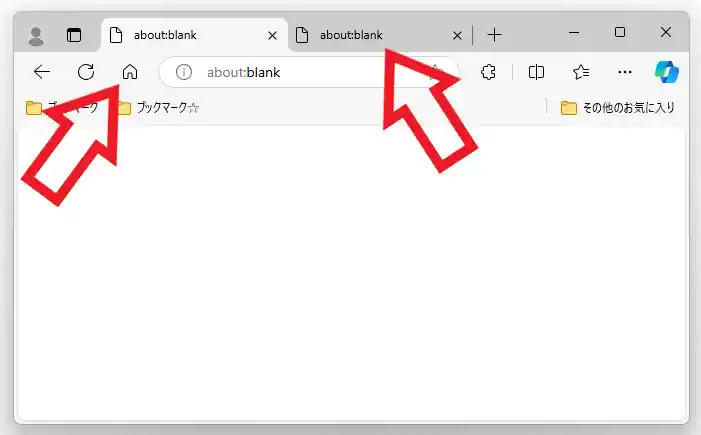
これでいつでもツールバーのホームボタンから空白のページを開けるようになりました、ちなみに空白のページを「新しいタブ」で開きたい場合は、ホームボタンにカーソルを合わせてマウスのホイールボタンをクリックするか、「Ctrlキー」を入力した状態でホームボタンを左クリックしてみましょう、どちらの方法でも空白のページを新しいタブで開けるはずです。

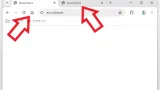
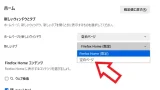
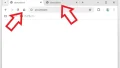
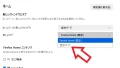
コメント