こちらではWindowsPCのブラウザで、ダウンロードしたファイルのダウンロード先の変更方法と、ダウンロード時に毎回保存先を指定する方法のご紹介です、こちらではVivaldi、Firefox、Google Chrome、Microsoft Edgeでの方法になります。
Vivaldi
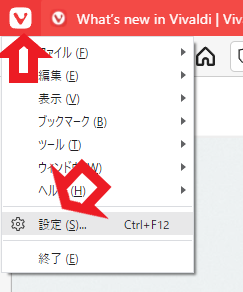
Vivaldiでダウンロード先を変更、または毎回保存先を指定する様にするには設定を開きます、左上のVマークからメニューを開き設定をクリックしてください、もし上部にメニューを表示しているのならツールから設定を開きます、ctrl + F12キーを同時押しでも開きます。
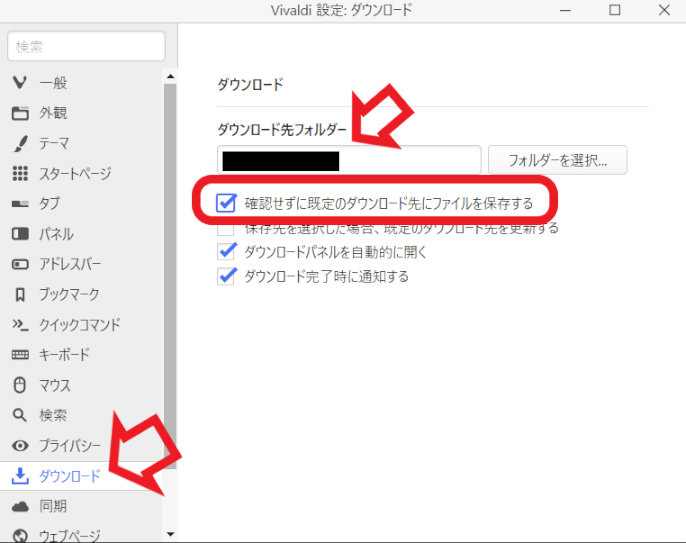
Vivaldiの設定が開いたら左のメニューからダウンロードを選択してください、右側にダウンロードの設定が表示されます、ダウンロード先を変更するには「ダウンロード先フォルダー」の右側にあるフォルダーを選択をクリックして、新しく指定したいダウンロード先フォルダーを設定してください、もしダウンロード時に毎回ダウンロード先を指定したい場合には、「確認せずに既定のダウンロード先にファイルを保存する」のチェックを外してください、これで保存、開く、名前をつけて保存から毎回選べるようになります、名前をつけて保存を選ぶことで保存場所を選択出来ます。
Google Chrome
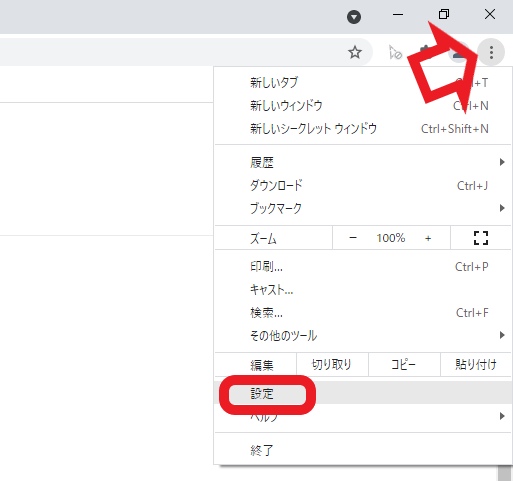
Google Chromeが開いたらブラウザ右上の︙をクリックしてメニューを表示します、メニューが表示されたら設定をクリックしてください。
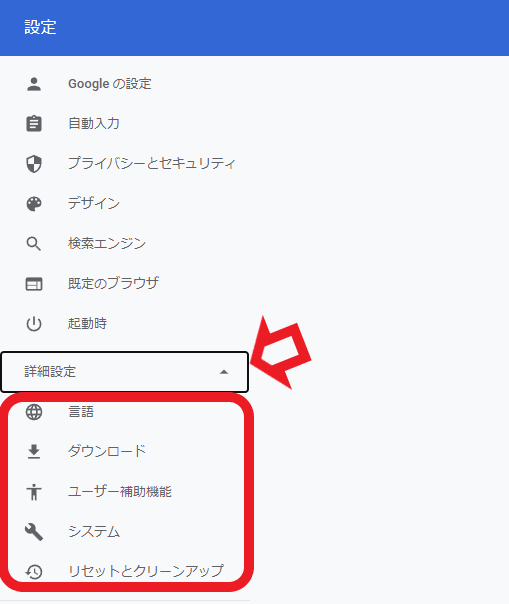
設定が開いたら左のメニューから詳細設定をクリックします、詳細設定をクリックすると赤枠の部分が追加で表示されます、その中からダウンロードをクリックしてください。
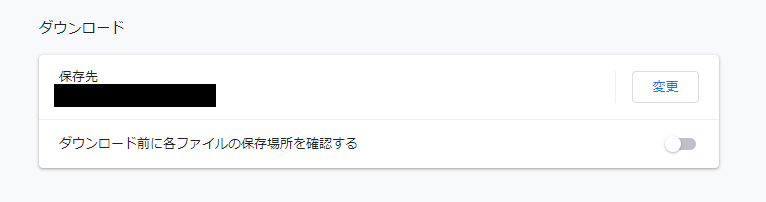
こちらがダウンロードの設定になります、保存先の右にある変更をクリックする事で新しい保存先を設定する事が出来ます、毎回ダウンロード先を指定したい場合には「ダウンロード前に各ファイルの保存場所を確認する」をオンにしましょう、名前をつけて保存ウィンドウが開くようになりますので保存先を指定しましょう。
Microsoft Edge
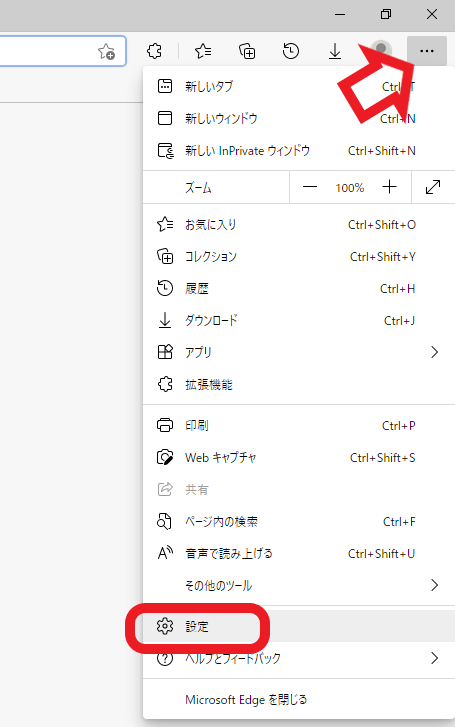
Microsoft Edgeを開いたら右上の…をクリックしてメニューを表示します、メニューが開いたら設定をクリックしてください。
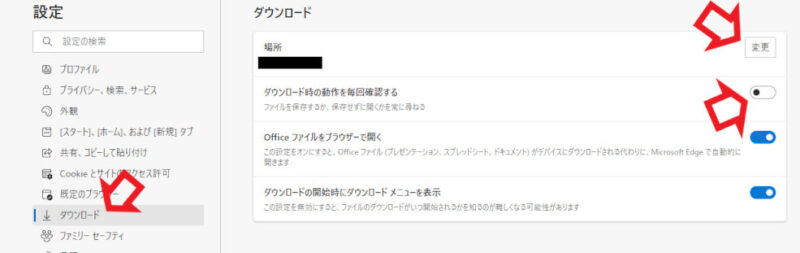
設定が開いたら左のメニューからダウンロードを選択してください、右側にダウンロードの設定が表示されます、一番上の「場所」という項目がダウンロード先になります、右にある変更をクリックしてダウンロード先を変更しましょう、毎回ダウンロード場所を指定したい場合には「ダウンロード時の動作を毎回確認する」をオンにしてください、ダウンロード時に開くか名前をつけて保存を選べるようになりますので、名前を付けて保存から場所を指定してください。
Firefox
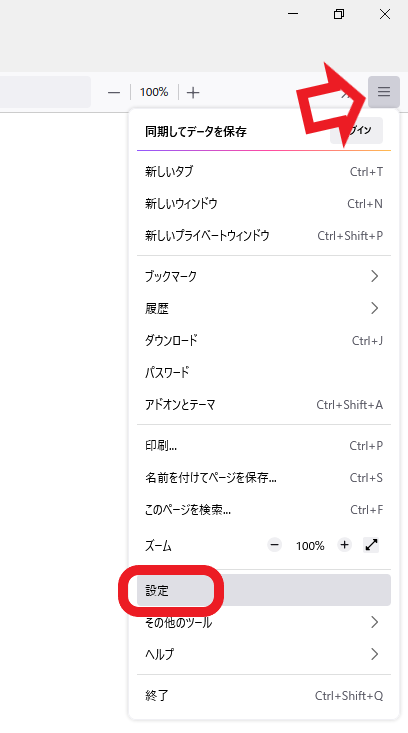
Firefoxを開いたらブラウザ右上の三をクリックしてメニューを開きます、メニューが開いたら設定をクリックしてください。
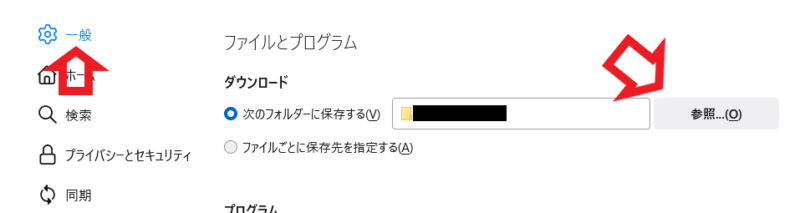
設定が開いたら左のメニューの一般を選択します、右側に一般の設定項目が表示されますので下にスクロールしてください、ダウンロードという項目があります、次のフォルダに保存するの右にある参照をクリックしてください、こちらからダウンロード先を設定する事が出来ます、ダウンロード毎に保存先を指定したい場合には「ファイルごとに保存先を指定する」にチェックを付けましょう、プログラムで開くかファイルを保存するから選択出来るようになります、ファイルを保存するを選びOKをクリックすると保存先の指定が出来ます。

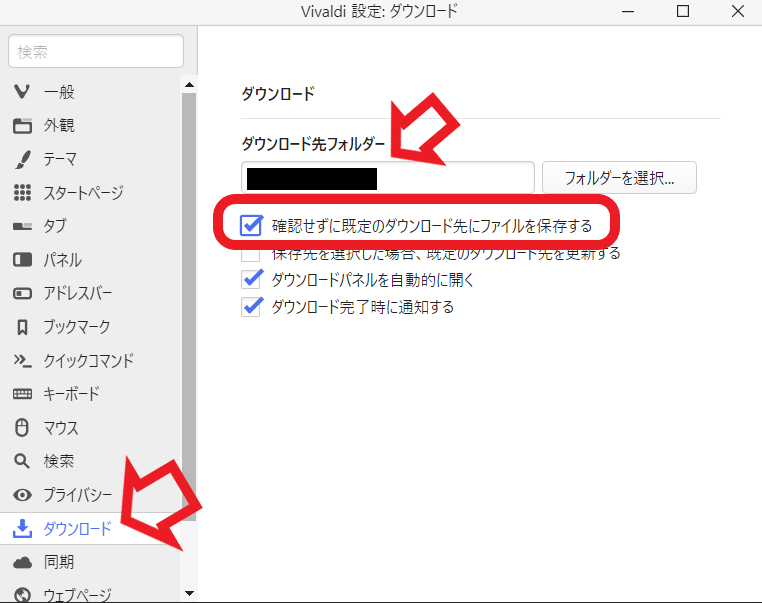
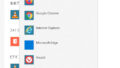
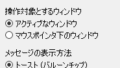
コメント