こちらではブラウザ版の YouTube のオススメ動画をすべて非表示にする方法の【履歴オフ編】をご紹介します、前回の「ブラウザ版 YouTube のオススメ動画をすべて非表示にする」では、拡張機能を使用してオススメ動画をすべて非表示にする方法をご紹介しましたが、今回は拡張機能を利用しない方法でオススメ動画を非表示にしてみたましょう、方法としては YouTube の再生履歴を保存しないように設定を変更するだけですね、これでホーム画面にオススメ動画が表示されなくなります、ただし再生履歴の機能をオフにしてしまいますので当然ですが再生履歴から以前観た動画を探したりみたいな事は出来なくなります、また再生履歴の機能をオンに戻しても以前の履歴は削除していますので、すぐに以前と同じようなジャンルのオススメ動画が表示されるようにはなりませんのでご注意ください、もっともしばらくお好みの動画を観ていればすぐに元通りになるとは思いますが。
履歴メニューから再生履歴をオフにする
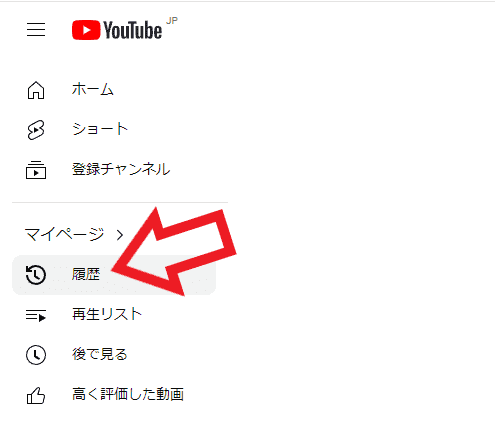
では YouTube の再生履歴機能をオフにしてみましょう、まずブラウザで YouTube のウェブページを開いてください、ページが開いたら左端のメニューから「履歴」をクリックします。
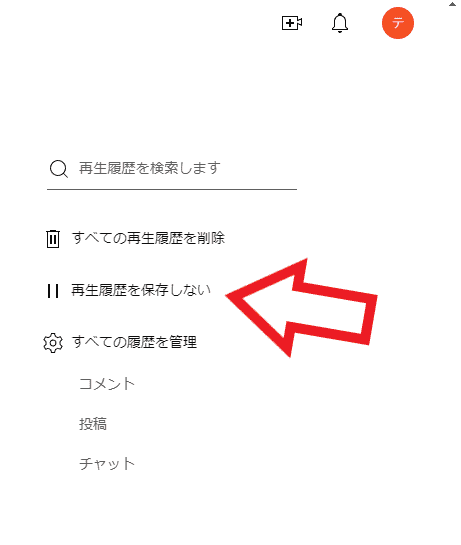
すると再生履歴のページが開きますので右側のメニューから「再生履歴を保存しない」をクリックします。
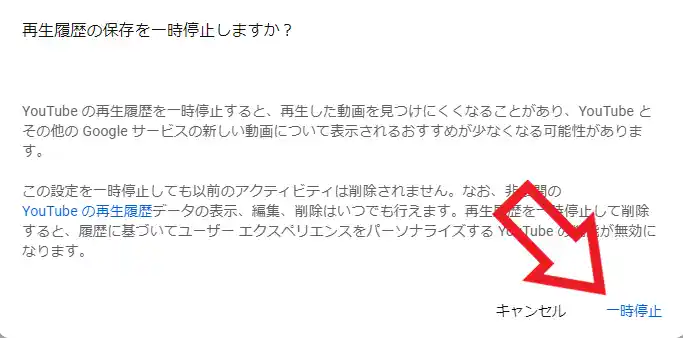
「再生履歴の保存を一時停止しますか?」のポップアップが表示されますので、ポップアップ右下の「一時停止」ボタンをクリックしましょう、これで YouTube の再生履歴機能をオフにする事が出来ました。
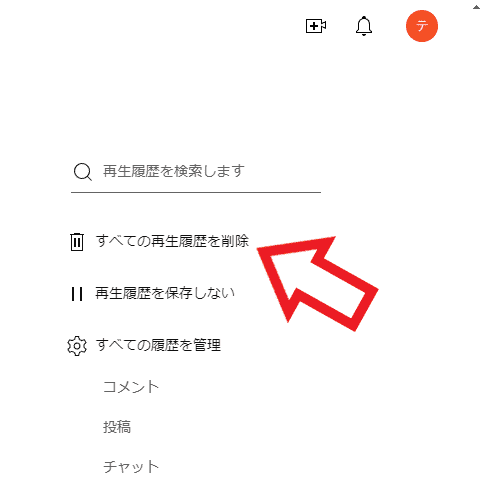
再生履歴機能をオフにしたら次は今までの再生履歴の削除ですね、先ほどの履歴ページの右側のメニューから「すべての再生履歴を削除」をクリックしましょう、以上で操作は完了です。
YouTube 履歴のページから再生履歴をオフにする
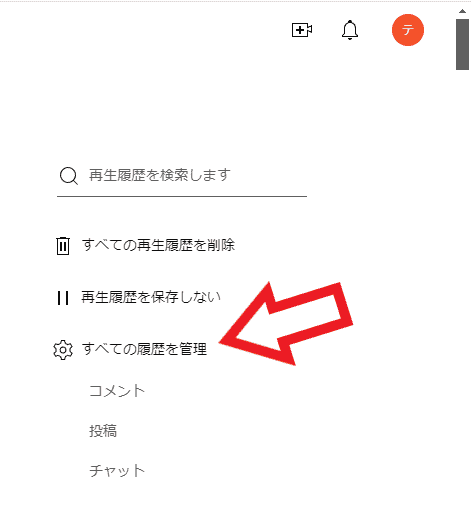
次はYouTube 履歴のページから再生履歴機能をオフにする方法ですね、こちらの方が再生履歴機能をオフにする方法としては数多くご紹介されていますのでこちらでも紹介しておこうと思います、まずは先ほど同じようにホーム画面左端のメニューから「履歴」をクリックして、「再生履歴」のページを開いて右側のメニューから「すべての履歴を管理」をクリックしてください。
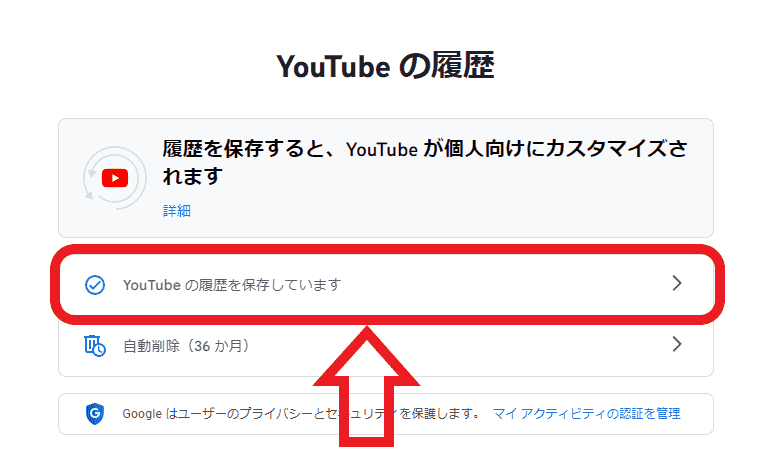
「YouTube の履歴」のページが開いたら一番上の方に「YouTube の履歴を保存しています」という項目がありますので、こちらの項目をクリックして開きます。
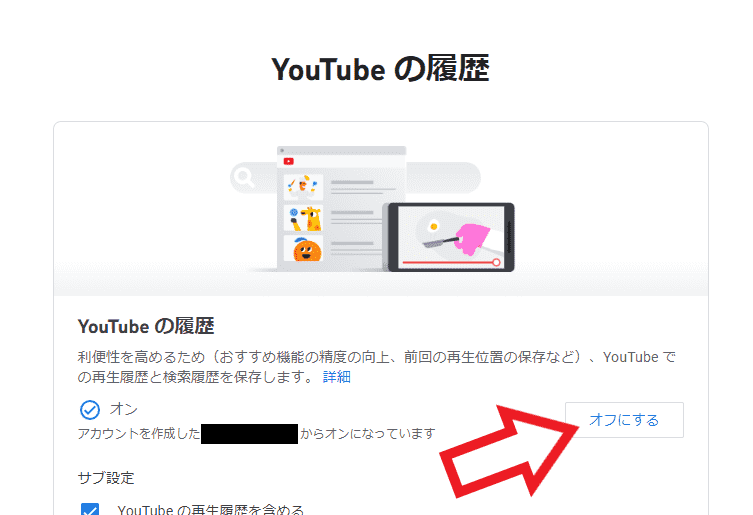
次に「利便性を高めるため(おすすめ機能の精度の向上、前回の再生位置の保存など)、YouTube での再生履歴と検索履歴を保存します。」がオンになっていると思いますので、右側の「オフにする」ボタンをクリックしましょう。
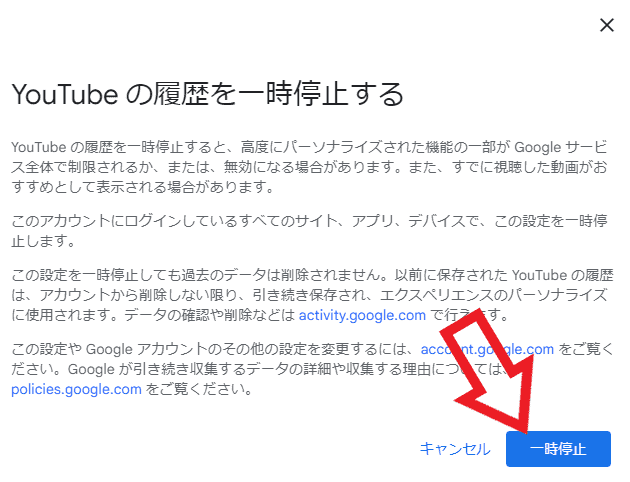
すると「YouTube の履歴を一時停止する」のポップアップが表示されますので、「一時停止」のボタンをクリックしてください、これで YouTube の再生履歴機能はオフにする事が出来ました。
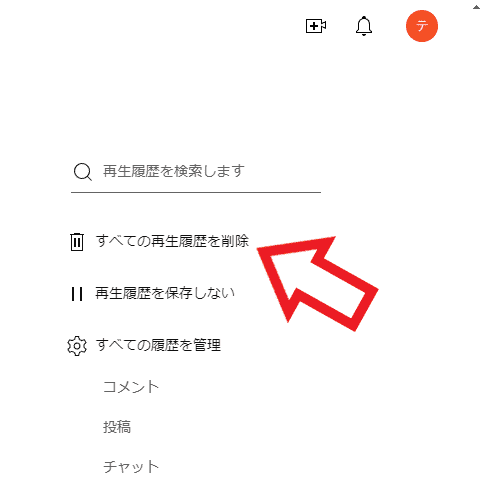
最後に YouTube の左端のメニューから「履歴」をクリックして、「すべての再生履歴を削除」をクリックしてこれまで再生した動画の履歴を削除したら操作は完了ですね、前回ご紹介した拡張機能を利用する方法と比べて再生履歴を削除してしまうのですぐに元の状態に戻せなくなる点や、表示/非表示の切り替えを簡単に行えないのはマイナスな点ですが、拡張機能のように新しく何かをインストールしないで済むのは良い点ですよね。

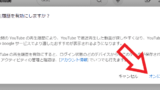
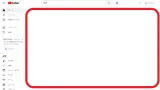
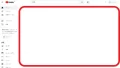
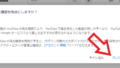
コメント