こちらではおすすめブラウザVivaldiのワークスペースを試してみたのでご紹介のPart 1です、ワークスペースはタブをグループ化する事が出来る機能ですね、タブのグループ化だと以前「おすすめブラウザVivaldiのタブスタック」でもご紹介したタブスタックが思い浮かんだのですが、使い勝手はワークスペースの方が私的には便利に感じました、またワークスペースには休止という機能がありますので、ブラウザで大量のタブを開く様な方にもおすすめの機能ですね、複数のワークスペースにタブを分散しておけば、そのワークスペースを休止することで処理が重くなってしまうことを防ぐことが出来そうです。
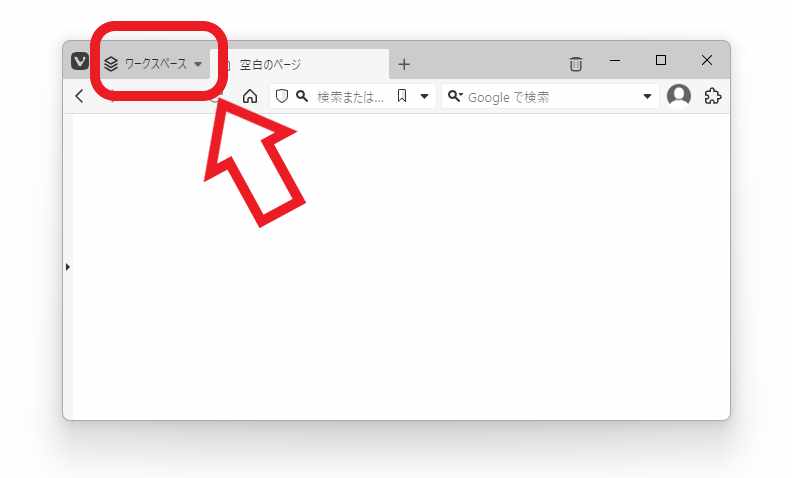
ワークスペースはタブバーの左端に設置されています、こちらから新しいワークスペースの「作成」「削除」「休止」などを行えます、どのワークスペースを開くかもこちらから選択する形ですね、タブバーに表示されるので邪魔だなっと感じる方もいらっしゃるかもしれませんが、設定から非表示にする事も出来ますし、ツールバーにワークスペースのボタンを設置することも可能です、それらの方法は次回のPart 2でご紹介したいと思います。
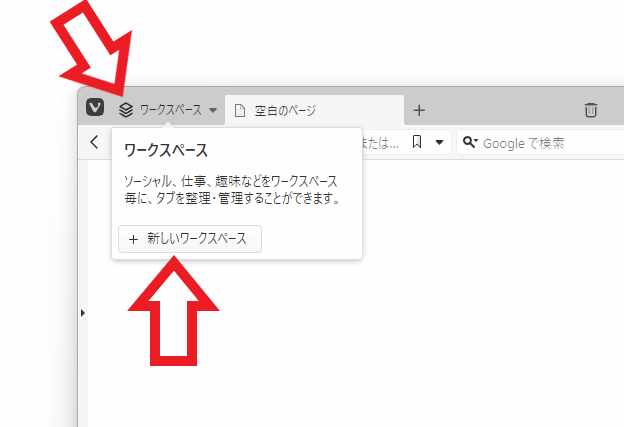
まずは新しいワークスペースを作成してみましょう、タブバーの「ワークスペース」をクリックしてください、メニューが表示されますので「+新しいワークスペース」のボタンをクリックしましょう。
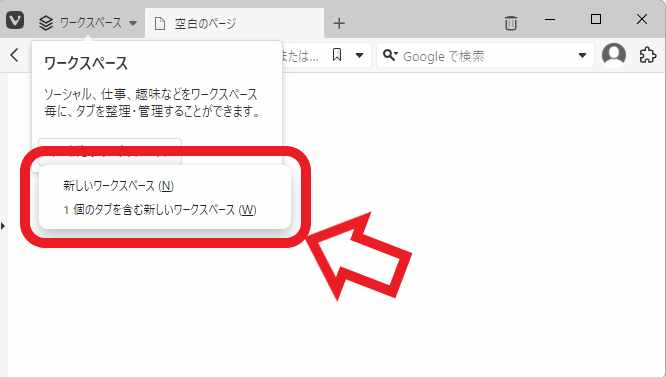
すると上の画像の様に2つのメニューが表示されます、「新しいワークスペース」と「○個のタブを含む新しいワークスペース」ですね、「新しいワークスペース」は何もタブが追加されていない新しいワークスペースが作成されます、「○個のタブを含む新しいワークスペース」は現在のウィンドウで開いているタブを含んだ状態でワークスペースを作成する感じですね、例えば3個のタブを開いた状態で「3個のタブを含む新しいワークスペース」をメニューから選択すると、開いていた3個のタブが追加された状態のワークスペースが作成される訳です。
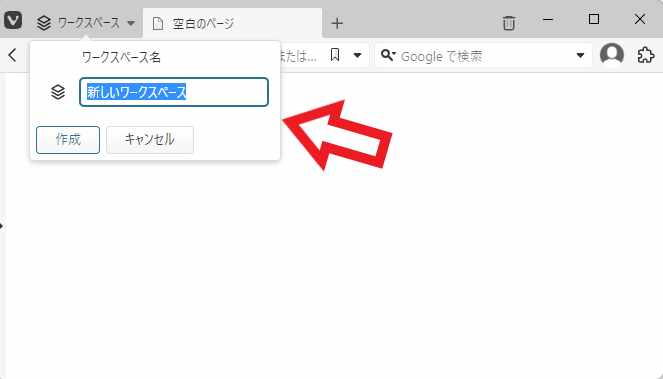
ワークスペースを作成したら「ワークスペース名」のウィンドウが開きますので、「新しいワークスペース」と表示されたボックスに、ワークスペースの名前を入力してから「作成」ボタンをクリックしてください。
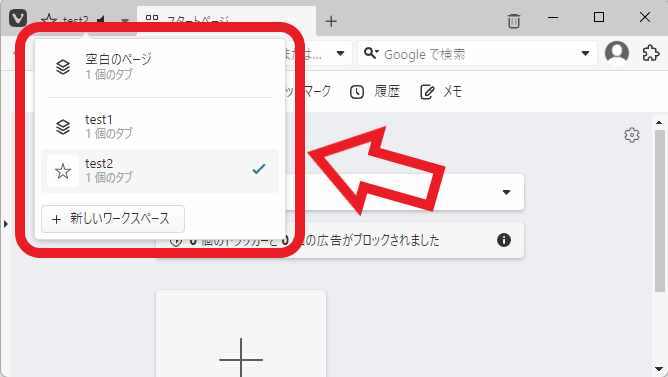
試しに「test1」と「test2」のワークスペースを作成してみました、タブバーの「ワークスペース」をクリックすると、メニューからどのワークスペースを開くのか選択する事が出来ます。
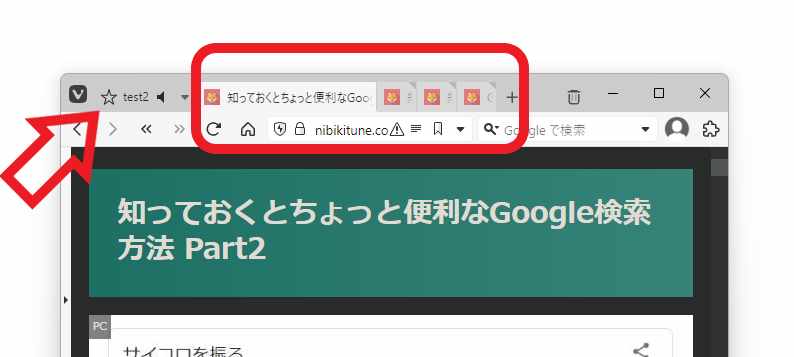
ワークスペースの良い所はワークスペースを切り替えるとタブの表示も切り替わる点ですね、例えば上の画像では「test2」のワークスペースで複数のタブを開いています、この状態のまま「test1」のワークスペースに切り替えてみましょう。
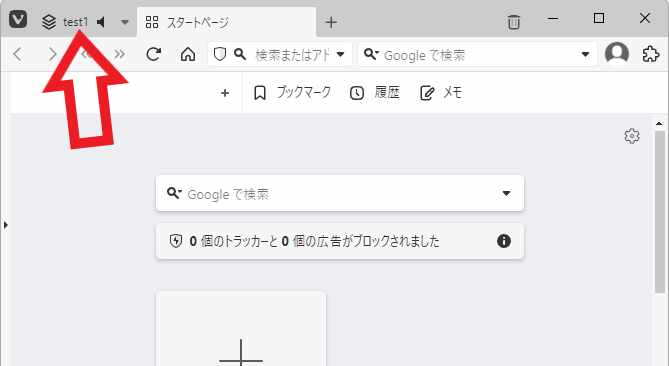
すると上の画像の様に「test2」のワークスペースで開いていたタブはこちらのワークスペースでは表示されませんので、「test1」のワークスペースではタブバーをまっさらな状態で使うことが出来るんです、ワークスペースを切り替える事で複数のウィンドウを切り替えて使える様な感覚でしょうか。
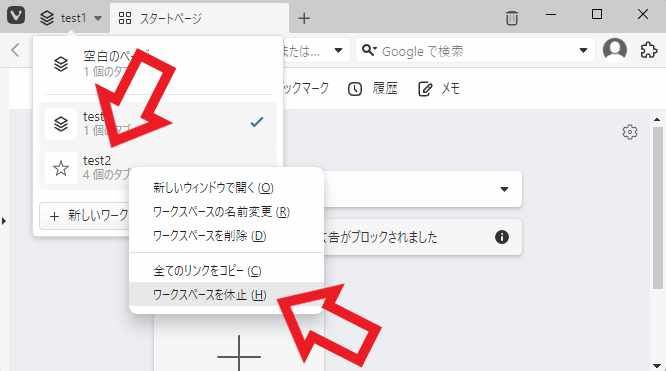
またタブバーのワークスペースをクリックしてメニューを開き、対象のワークスペースを右クリックして「ワークスペースを休止」をクリックすると、そのワークスペース内のタブを休止状態にする事が出来ます、大量のタブを開いているとその分だけメモリの容量を使用しますので、使わないワークスペースは休止しておきましょう。
Vivaldiのワークスペースを試してみる Part 2
Vivaldiのワークスペース 【キーボード編】
Vivaldiのワークスペース 【マウスジェスチャー編】
Vivaldiのワークスペースでタブを移動する方法
Vivaldiのワークスペース每にアイコンを変更する方法
Vivaldi 6.1でワークスペースやリンクのコピーが便利に


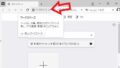
コメント