こちらではWindowsのフィルターキー機能でキー入力の間隔を設定する方法のご紹介をいたします、フィルターキー機能を使用すると連続でキーが入力されてしまう事態を防ぐ事ができます、手の震えなどでタタンッと2回入力されてしまうのを防げます、前に「Windowsの固定キー機能の使用方法」でご紹介した固定キー機能は両手が使えない時に便利な機能でしたが、フィルターキー機能はキーの長押しや同じキーが連続で入力されてしまうような誤入力を防ぐのに便利な機能です。
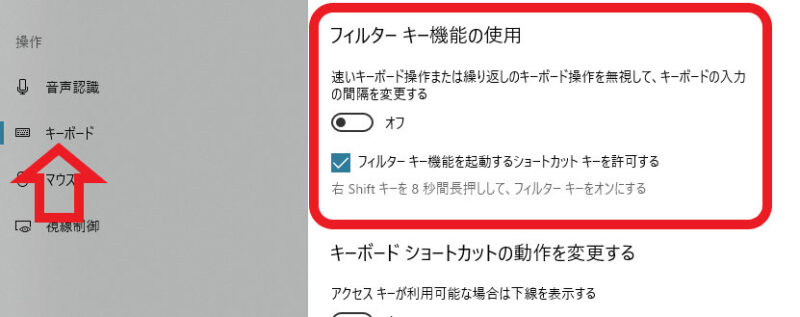
フィルターキー機能も固定キー機能と同じ箇所で設定を行えます、スタートメニューを開き歯車ボタンで設定を開くか、キーボードのWin + iキーで設定を開いて下さい、設定が開いたら「簡単操作」を選択して、左側のメニューから「キーボード」を選択します、こちらキーボードの設定の「フィルターキー機能の使用」をオンにするとフィルターキー機能が使用可能な状態になります、「フィルターキー機能を起動するショートカットキーを許可する」にチェックが入っていると、右shiftキーを8秒間押したままにしておく事でフィルターキー機能をオンにする事が出来ます、「右」shiftキーですのでご注意下さい。
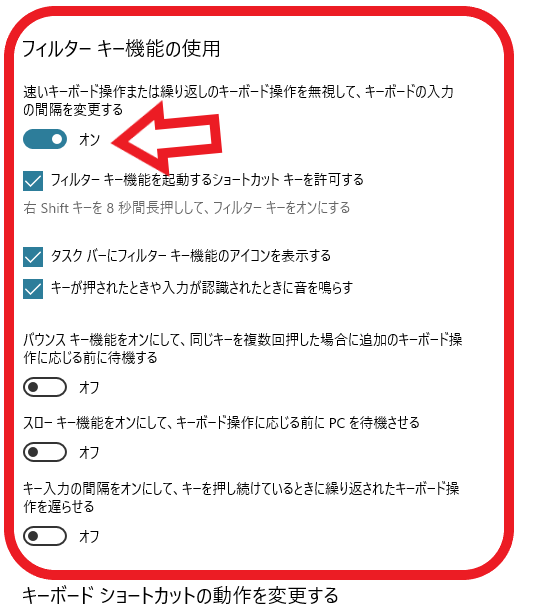
フィルターキー機能をオンに設定すると設定項目が追加表示されます、これらの設定項目はオフの状態だと表示されませんので、設定項目が無い!と焦ることの無いようご注意下さい。
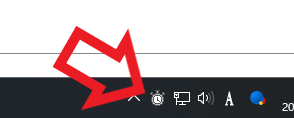
上記の設定で「タスクバーにフィルターキー機能のアイコンを表示する」にチェックがついていると、タスクバーの通知領域にアイコンが表示されます、こちらのアイコンをダブルクリックするとコントロールパネルのフィルターキー機能の設定画面が開きます。
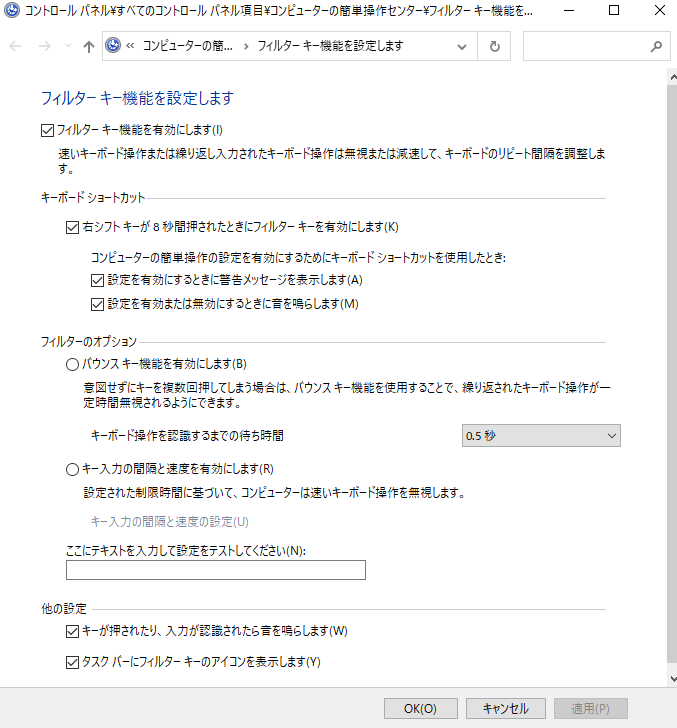
こちらがコントロールパネルのフィルターキー機能の設定画面ですね、比べていただけると分かりますが、設定出来る項目自体は先程の簡単操作の設定で行える設定と大差はありません、お好きな方で設定を行って下さい。
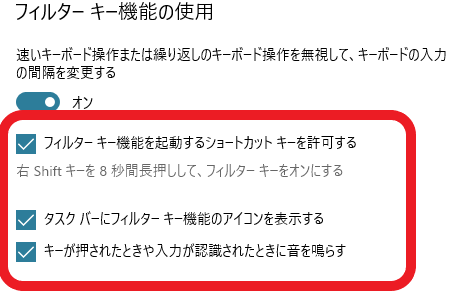
では設定の内容のご紹介をしていきます、「フィルターキー機能を起動するショートカットキーを許可する」と「タスクバーにフィルターキー機能のアイコンを表示する」に関しては、先程ご説明した通り右shiftキーを8秒長押しする事でフィルターキー機能を有効化出来るようにする為の設定と、有効時にタスクバーにフィルターキー機能のアイコンを表示する設定です、「キーが押されたときや入力が認識されたときに音を鳴らす」にチェックを付けると、フィルターキー機能を有効にしている状態でキーボードのキーを押すと音が鳴るようになります。
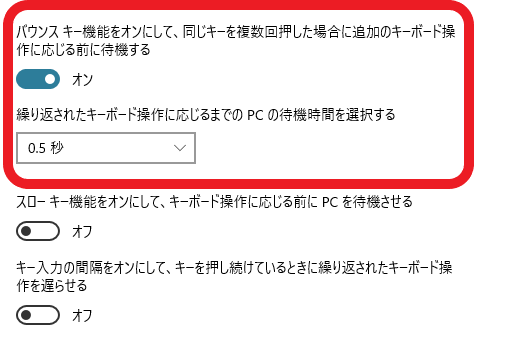
こちらはバウンス機能の設定項目です、バウンスキー機能は連続で同じキーが入力されるのを防ぐ機能です、例えば「A→A」とAを2回入力しようとした場合に、2回めのAの入力を受け付けるまでの時間を設定する事が出来る機能です、上の画像では0.5秒に設定されていますので、一回目のAの後に0.5秒置かないと二回目のAが入力出来ないわけですね、機能をオンに設定すると画像の様に時間を設定する項目が追加表示されます、「繰り返されたキーボード操作に応じるまでのPCの待機時間を選択する」から、同じキーの入力を受け付けるまでの時間を設定してください。
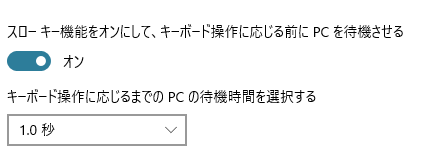
こちらはスローキー機能の設定項目です、スローキー機能はキーボードのキーを一定時間押していないと入力が行われ無いようにする機能です、例えばAの入力を行おうとした場合、上の画像だと1.0秒に設定されていますので、Aキーを一秒押していないと入力が行われなくなるわけですね、キーの入力待ち時間は「キーボード操作に応じるまでのPCの待機時間を選択する」から行って下さい、こちらもスローキー機能をオンにしないと時間の設定項目は表示されません。
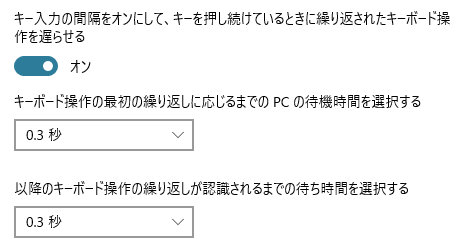
こちらはキーを押し続けている時の入力の間隔を設定する項目です、「キーボード操作の最初の繰り返しに応じるまでのPCの待機時間を選択する」で最初のリピート入力、「以降のキーボード操作の繰り返しが認識されるまでの待ち時間を選択する」でそれ移行のリピート入力の時間を設定出来ます、例えばAキーを長押すると「AAAAAA」と連続で入力されます、「キーボード操作の最初の繰り返しに応じるまでのPCの待機時間を選択する」では最初の「AAAAAA」部分の時間の設定、「以降のキーボード操作の繰り返しが認識されるまでの待ち時間を選択する」ではそれ以降ですので「AAAAAA」部分の時間の設定が行えます。

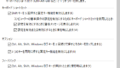

コメント