こちらではVivaldiのワークスペースのマウスジェスチャーの設定方法についてご紹介します、前回ご紹介した「Vivaldiのワークスペース 【キーボード編】」では、ワークスペースのショートカットキーを設定して、キーボードでワークスペースの切り替えや作成や休止などを行えるようにする方法でしたが、今回ご紹介する方法はマウスジェスチャーを設定してマウスでワークスペースを操作出来るようにする方法です、マウスジェスチャーとは以前「おすすめブラウザVivaldi標準搭載のマウスジェスチャを使う」でもご紹介しましたが、マウスの右ボタンを押したまま特定の操作をする事で、設定してある機能を実行する事が出来る便利な機能です、例えばマウスの右ボタンを押したままの状態でマウスを左や右に動かす事で、前のワークスペースや次のワークスペースに切り替えたり出来るようにもなる訳です。
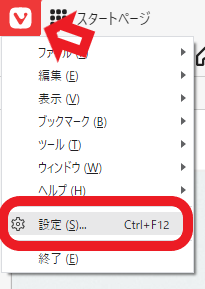
ではマウスジェスチャーの設定を行ってみましょう、Vivaldiを開いたら左上の「V」ボタンをクリックしてください、メニューが開きますので「設定」をクリックしましょう、もしくはVivaldiが開いた状態でキーボードで「Ctrlキー + F12キー」を入力しても開けます。
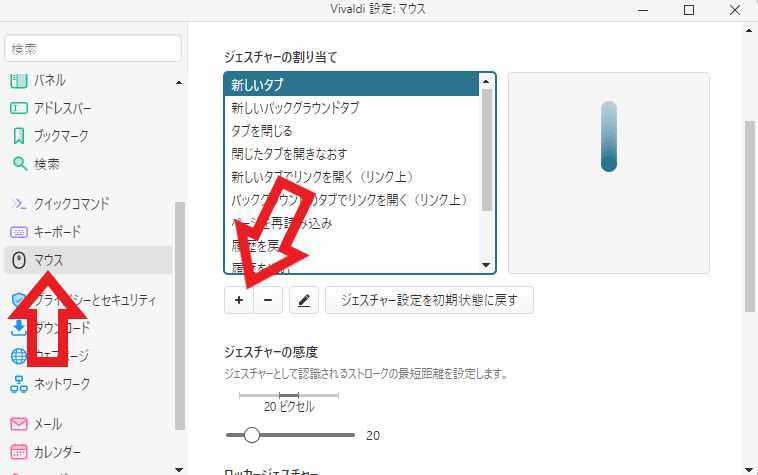
Vivaldiの設定画面が開いたら左側のメニューから「マウス」をクリックしてください、次に右側のマウスのページの「ジェスチャーの割り当て」という項目から設定を行います、初期の状態でもいくつかマウスジェスチャーが設定されていますので、既に設定されているジェスチャーと被らないように注意が必要です、不要なジェスチャーは削除しておいてもいいですね、ちなみに私は一度全部削除してから必要なジェスチャーを登録しています、ではワークスペースのジェスチャーを登録してみましょう、「ジェスチャーの割り当て」の下部の「+」ボタンをクリックしてください。
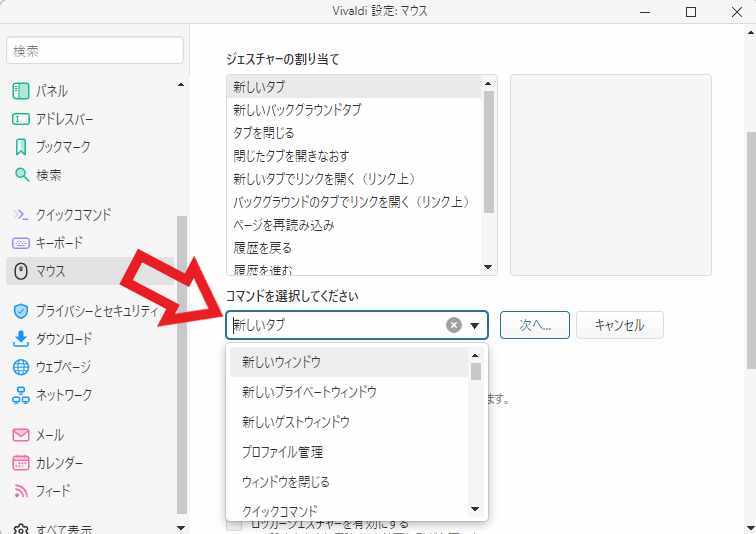
すると上の画像のように「コマンドを選択してください」が表示されるのですが、大量のコマンドの一覧からワークスペースのコマンドを探すのは大変ですよね。
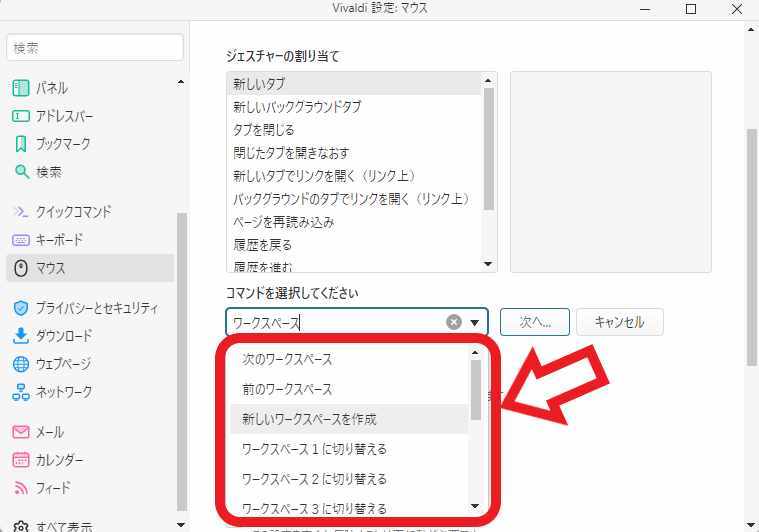
そこでボックス内に「ワークスペース」と入力してみてください、これでワークスペースが含まれるコマンドだけを表示する事が出来ます、ちなみに設定出来る項目は「次のワークスペース」「前のワークスペース」「新しいワークスペースを作成」「ワークスペース○に切り替える」「ワークスペースを休止状態にする」で、前回ご紹介したキーボードのショートカットキーと同じですね。
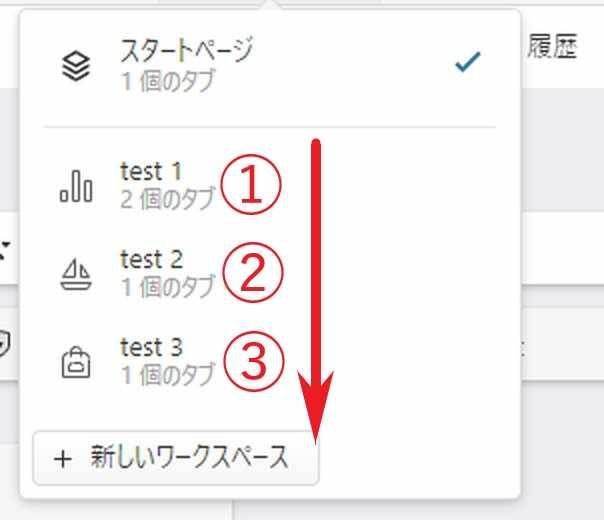
ワークスペースの順番は上から順にワークスペース1→ワークスペース2→ワークスペース3と並んいます、「次のワークスペース」「前のワークスペース」「ワークスペース○に切り替える」はそれぞれのワークスペースに切り替えるためのコマンドですね。
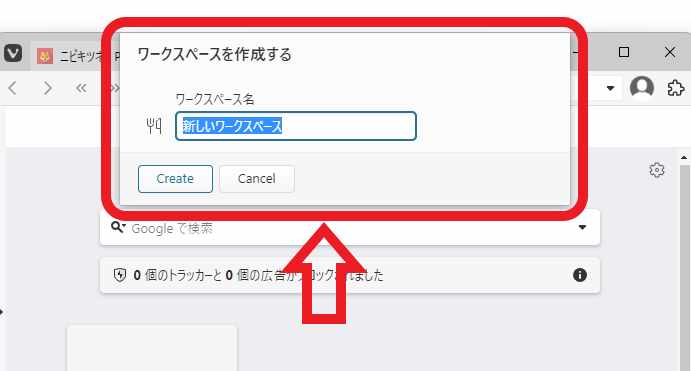
「新しいワークスペースを作成」は新しくワークスペースを作成する時に使用するコマンドです、「ワークスペースを作成する」ウィンドウが開きますので、ワークスペースの名前を入力して「Create」ボタンをクリックしてください。
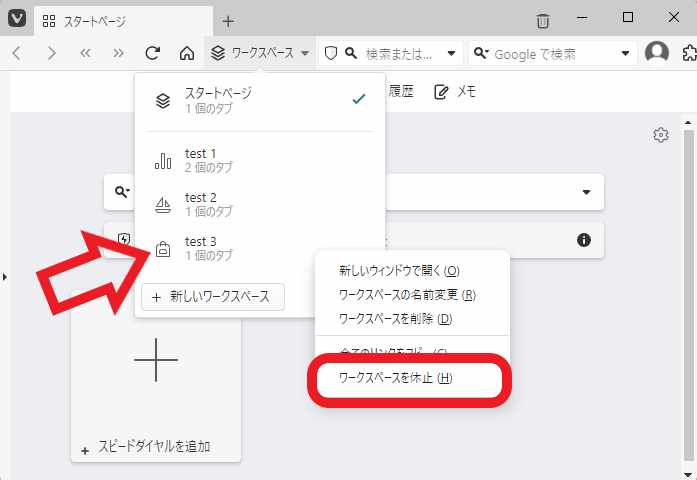
「ワークスペースを休止状態にする」のコマンドは、現在開いているアクティブなワークスペース以外のワークスペースを休止状態にするコマンドです、例えば上の画像のように「test 1」「test 2」「test 3」の3つのワークスペースがあるとして、「test 2」のワークスペースがアクティブな状態で「ワークスペースを休止状態にする」のコマンドを入力すると、「test 1」と「test 3」のワークスペースが休止状態になる訳ですね。
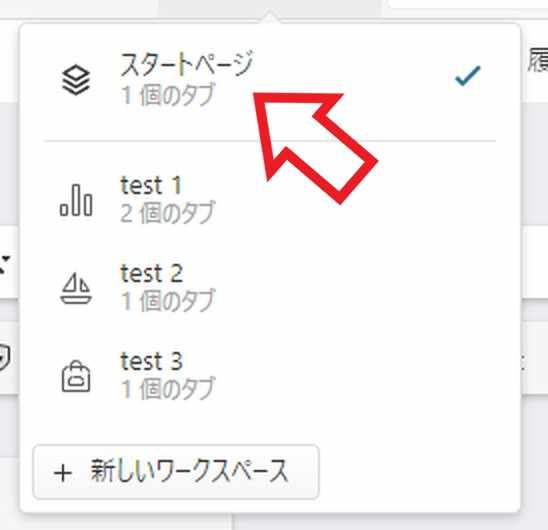
ちなみにキーボードのショートカットキーの時にご紹介した「ウィンドウに切り替え」のコマンドが検索結果にありませんでしたが、これは先程「ワークスペース」でコマンド検索をしてしまった為ですね、「ウィンドウに切り替え」で検索して頂くと勿論このコマンドも存在します、「ウィンドウに切り替え」はワークスペース以外の最初からある通常のウィンドウに切り替える為のコマンドです。

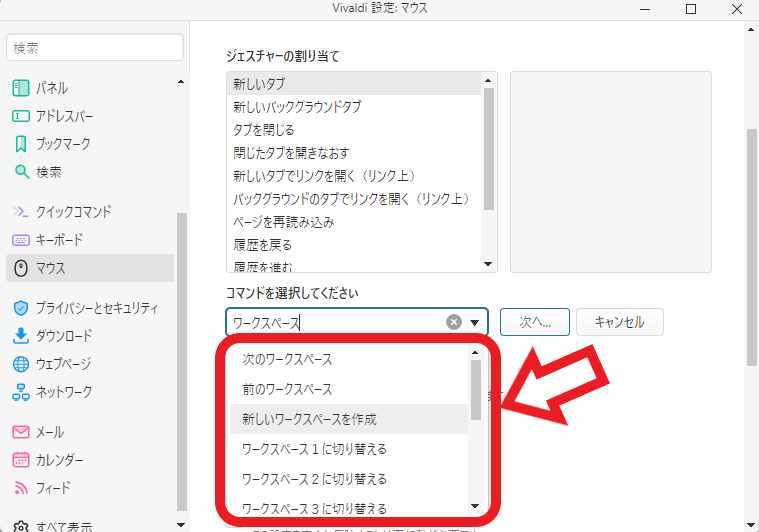
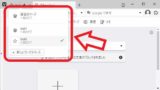
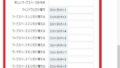
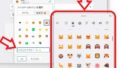
コメント