こちらではおすすめブラウザVivaldiのワークスペースを試してみたのでご紹介のPart 2です、前回ワークスペースを試した感想を「Vivaldiのワークスペースを試してみる Part 1」でご紹介しましたが、タブバーにワークスペースのタブが常駐するのは結構邪魔に感じますよね、そこで今回はタブバーのワークスペースを削除してツールバーに設置してみたいと思います、まずはVivaldiの設定画面からターブバーのワークスペースを非表示に設定して、以前「Vivaldiのツールバーエディターでツールバーをカスタマイズ」でご紹介した方法で、ワークスペースのボタンをツールバーに設置してみたいと思います。
ワークスペースのタブをタブバーから削除する
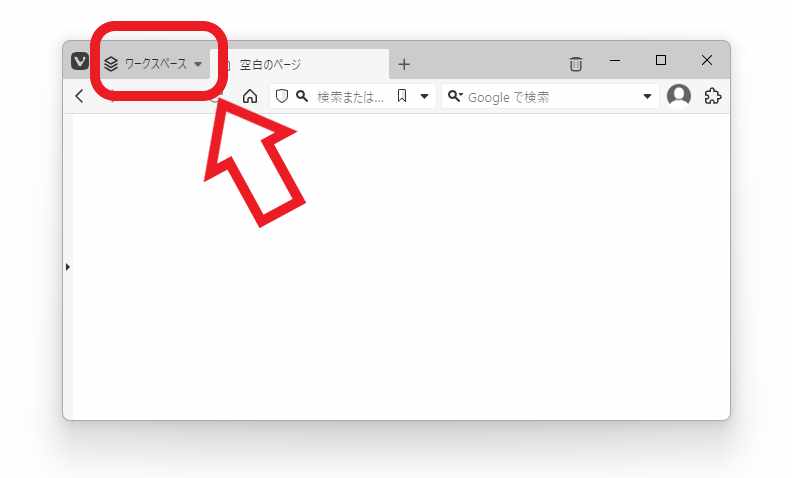
まずはワークスペースのタブをタブバーから削除します、ワークスペースは便利だと思うのですがタブバーにあると少し邪魔に感じてしまうんですよね。
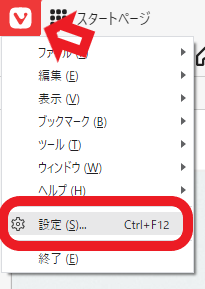
Vivaldiを開いたらウィンドウ左上の「V」ボタンをクリックしてください、メニューが表示されますので「設定」をクリックしましょう、もしくはVivaldiを開いた状態でキーボードの「Ctrlキー + F12キー」を入力ですね。
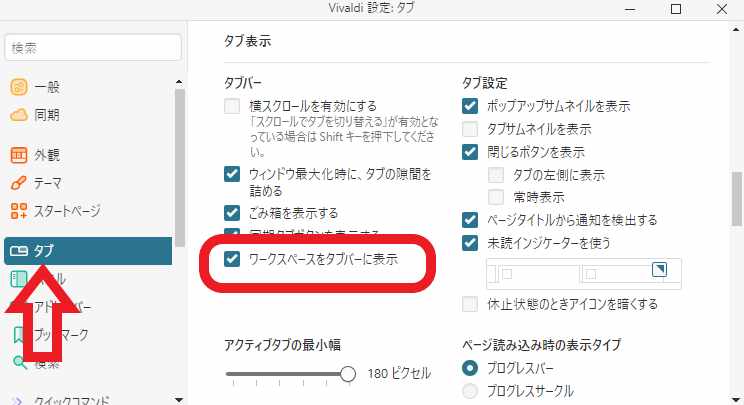
Vivaldiの設定画面が開きますので左側のメニューから「タブ」をクリックしてください、次に右側の「タブ表示」の項目から「ワークスペースをタブバーに表示」のチェックを外します、チェックを外したらウィンドウ右上の「✕」ボタンをクリックして設定画面を閉じましょう。
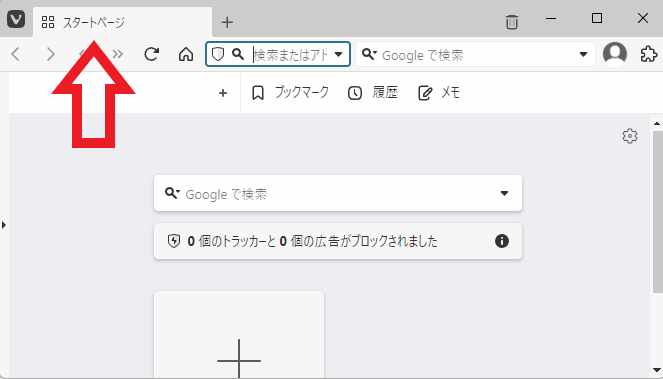
これでタブバーからワークスペースのタブを非表示にする事が出来ました、もし元に戻したくなった場合は同じ方法で「ワークスペースをタブバーに表示」にチェックを付けてください。
ツールバーエディターでワークスペースをツールバーに設置する
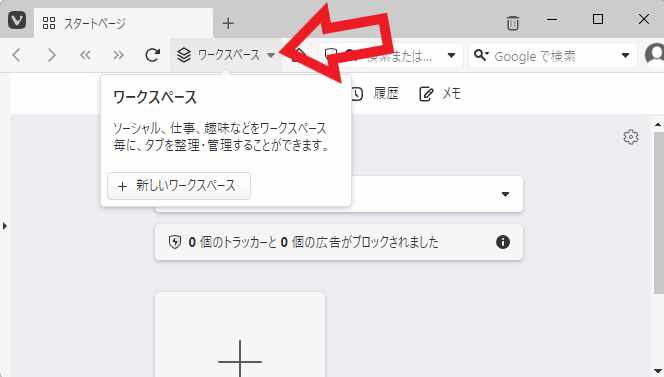
次は上の画像の様な感じでワークスペースのボタンをツールバーから使えるようにしてみます、ツールバーエディターを使ってお好きな位置にワークスペースを配置してみましょう。
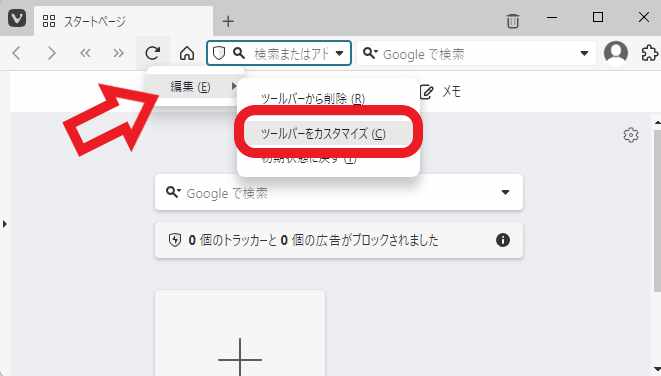
まずはツールバーのどのボタンでもいいので右クリックしてみてください、「進む」「戻る」のボタンや「現在のページを再読み込み」「ホーム」どれでも大丈夫です、すると上の画像の様に「編集」というメニューが表示されますのでマウスのカーソルを合わせてください、編集メニューが表示されますので「ツールバーをカスタマイズ」をクリックしましょう。
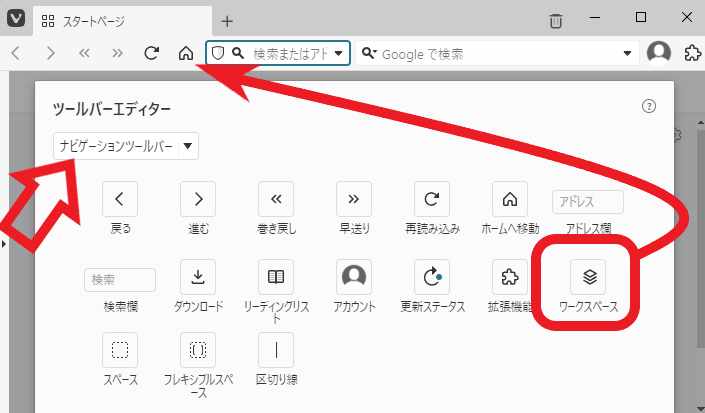
これでツールバーエディターが開きますので、ツールバーエディターの左上から「ナビゲーションツールバー」を選択して、後は「ワークスペース」のボタンをお好きな位置にドラッグ&ドロップで設置するだけですね、「ワークスペース」にマウスのカーソルを合わせたらマウスの左ボタンを押したままにして、そのまま設置したい位置までマウスを操作して左ボタンを離します。
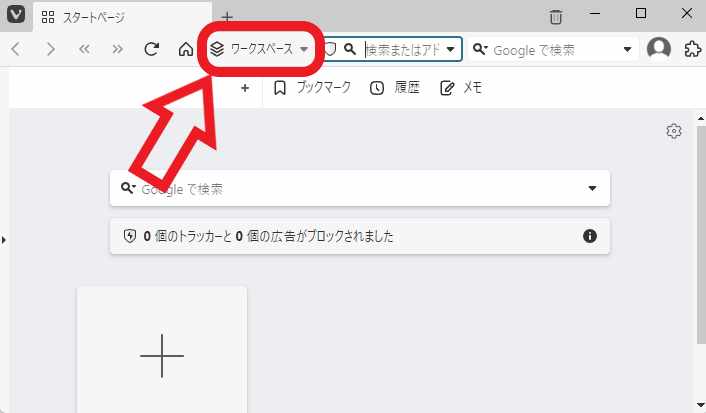
これでワークスペースのボタンをツールバーに設置する事が出来ました、今回は上の画像のようにホームボタンのお隣に設置してみましたが、ツールバーの右端や左端などお好きな位置に設置する事が出来ますし、ツールバー以外にもステータスバーに設置することも出来ますので使いやすい位置を探してみてください。


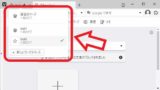
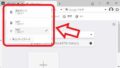
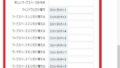
コメント