こちらではVivaldiのワークスペースでタブを移動する方法についてご紹介します、ワークスペースは「Vivaldiのワークスペースを試してみる Part 1」でご紹介しましたが、タブをワークスペース毎に分けて管理することが可能で、ワークスペースを切り替えるとそのワークスペースに登録されたタブだけが表示されますので、その為スッキリした状態でタブバーを使用する事が出来るんですよね、また使用していないワークスペースは休止する事でメモリの使用量を抑えることも出来ます、そんな便利なワークスペースですが通常のウィンドウや他のワークスペースにタブを移動させたい場合はありますよね、そこで今回は通常のウィンドウやワークスペース間でタブを移動する方法を確認してみましょう、今回ご紹介する方法は「タブのメニュー」から行う方法とと「パネル」から行う方法の2種類です。
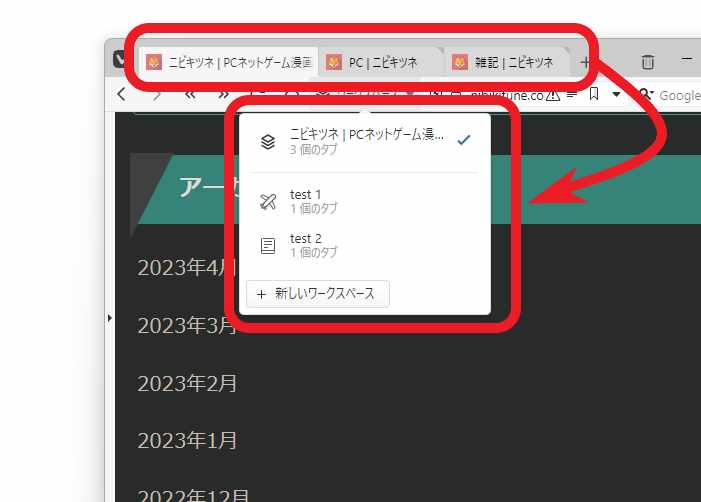
まずは上の画像を御覧ください、通常のウィンドウに3つのタブが開いていてワークスペースが2つ作成されています、「test 1」と「test 2」のワークスペースですね、今回はこちらの状態を例として3つタブをワークスペースに移動してみたいと思います。
パネルのウィンドウパネルから移動する
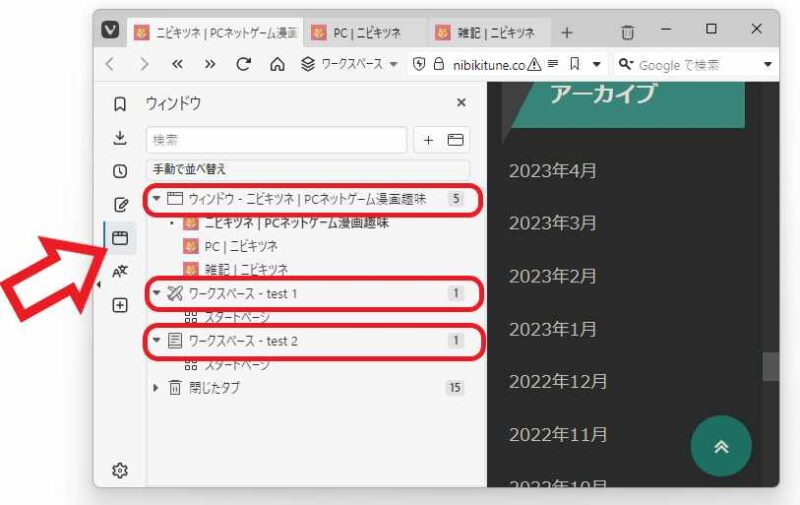
まずは「ウィンドウパネル」を利用したタブの移動方法です、パネルを開いたら「ウィンドウ」パネルのアイコンをクリックしてください、すると「通常のウィンドウ」と「ワークスペース」が確認出来ると思います、上の画像では3つのタブが開かれている通常の「ウィンドウ」と、「test 1」と「test 2」の2つのワークスペースですね。
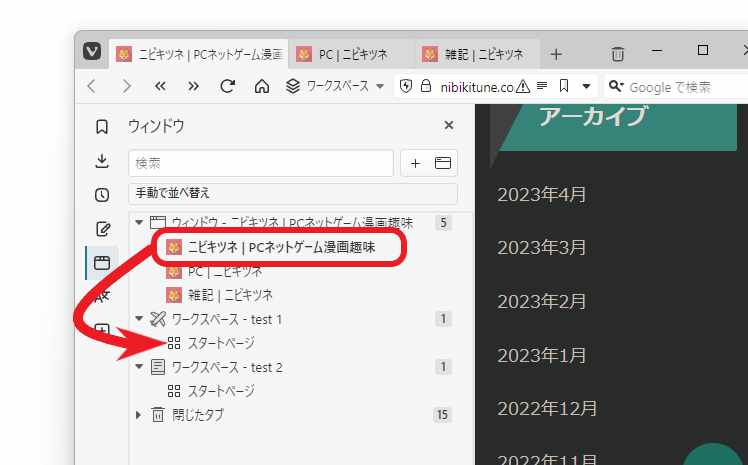
移動方法は凄く簡単で移動したいタブを目的の場所にドラッグ&ドロップするだけで大丈夫です、まずは移動したいタブにマウスのカーソルを合わせてマウス左ボタンを押したままの状態にします、そのまま移動させたい位置までマウスのカーソルを移動させて、あとはマウスの左ボタンを離して下さい、今回は例として「通常のウィンドウ」から「test 1」のワークスペースまでタブを移動させてみます。
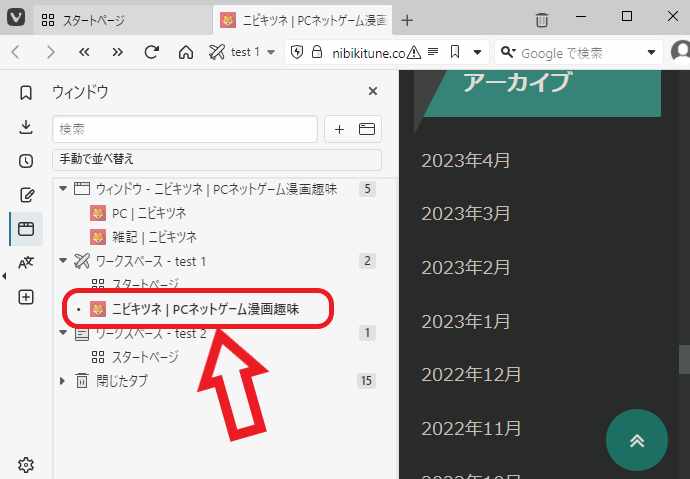
これでタブの移動は完了です、「通常のウィンドウ」から「test 1」のワークスペースにタブを移す事が出来ましたね。
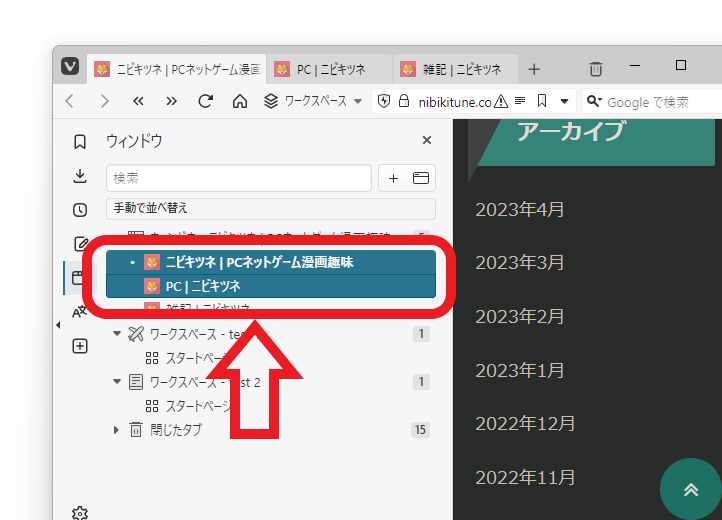
ちなみに複数のタブをまとめて移動したい時は以前「Windowsのブラウザをまとめて操作しよう タブ編」でご紹介した、キーボードの「Ctrlキー」や「Shiftキー」を使用した方法が便利です、例えばキーボードの「Ctrlキー」を押したままの状態で、タブをマウスの左クリックで選択すると複数のタブを選択する事が出来ます、あとは先程と同じ様にドラッグ&ドロップすれば選択したタブをまとめて移動することが出来ます。
タブのコンテキストメニューから移動する
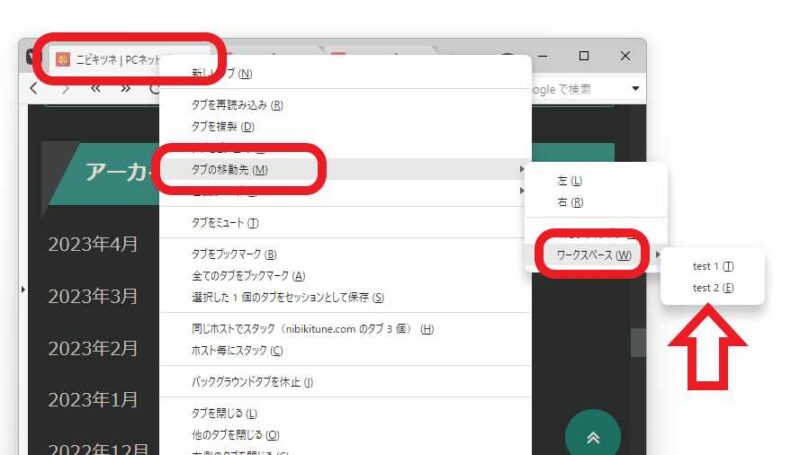
次はタブのコンテキストメニューから移動する方法です、タブバーから移動したいタブを右クリックしてください、メニューが開きますのでマウスのカーソルを「タブの移動先」に合わせます、これでタブの移動先のメニューが表示されますので、マウスのカーソルを「ワークスペース」に合わせてタブを移動させたいワークスペースをクリックしてください。
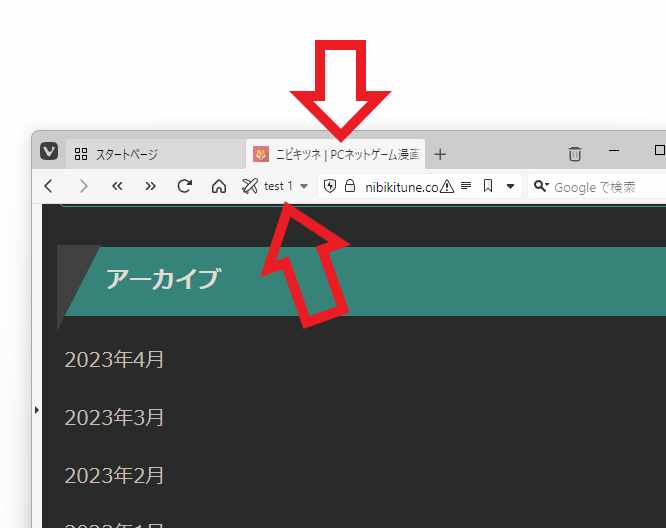
これでコンテキストメニューからのタブの移動は完了ですね。
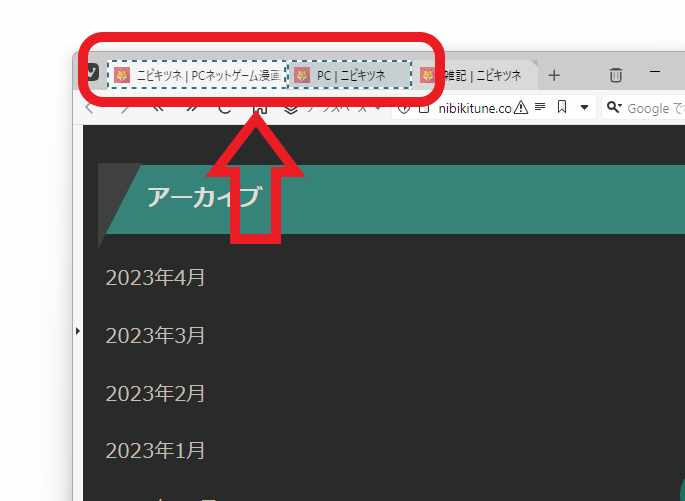
複数のタブをまとめ移動したい場合は先程の「ウィンドウパネル」の時と同じ方法で大丈夫です、キーボードの「Ctrlキー」や「Shiftキー」を使用して、移動したいタブをまとめて選択した後にタブのコンテキストメニューから移動ですね、「Ctrlキー」や「Shiftキー」の使い方については「Windowsのブラウザをまとめて操作しよう タブ編」を御覧ください。


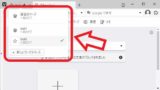
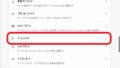
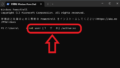
コメント