こちらではVivaldiのワークスペース每にアイコンを変更する方法をご紹介します、ワークスペースは以前「Vivaldiのワークスペースを試してみる Part 1」でご紹介したように、タブを分けて管理するのに非常に便利な機能です、ワークスペース名でどの様なタブが含まれているワークスペースなのかは見分けられますが、ワークスペースのアイコンを使い分ける事で更に見分けやすくする事が出来ます、また絵文字をアイコンの代わりとして使用する事も出来ますし、絵文字に関してはワークスペースの絵文字一覧には無い絵文字を設定する事も可能ですので、一覧に無い絵文字の入力方法なども確認してみたいと思います。
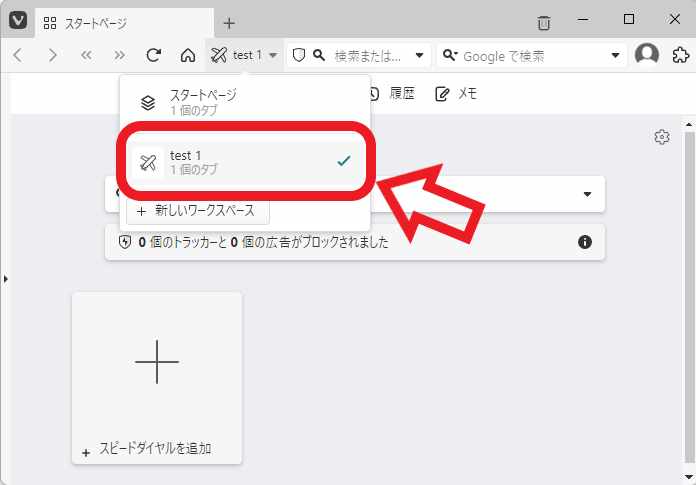
まずタブバーやツールバーからワークスペースのメニューを開いてください、上の画像では「test 1」というワークスペースが作成されていますが、今回は例としてこのワークスペースのアイコンを変更してみたいと思います、現在は「飛行機」のアイコンに設定されていますね。
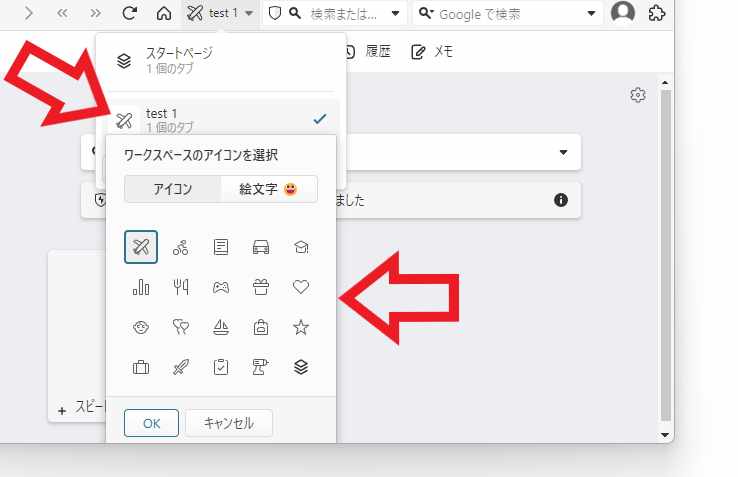
ではワークスペースのアイコンを変更してみましょう、ワークスペースのアイコンにマウスのカーソルを合わせて左クリックしてみてください、上の画像の場合だと飛行機のアイコンをクリックする訳ですね、すると「ワークスペースのアイコンを選択」が表示されます。
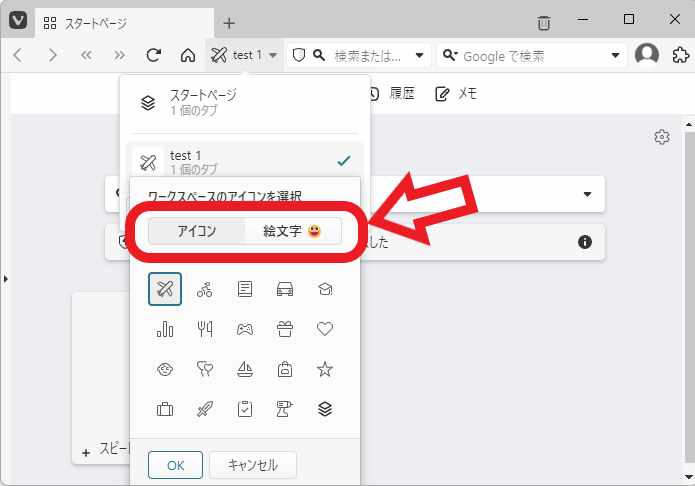
ワークスペースのアイコンには「アイコン」と「絵文字」を設定する事が出来ますので、「ワークスペースのアイコンを選択」の上部から「アイコン」と「絵文字」のどちらかを選択してください、あとはアイコンと絵文字の一覧が下部に表示されていますので、使用したい絵文字やアイコンをクリックするだけですね。
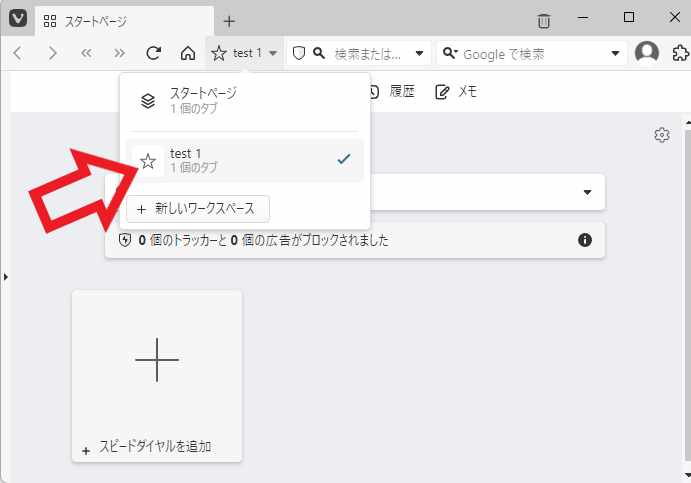
例えば「☆」のアイコンを一覧から選択すると、上の画像の様に「飛行機」のアイコンから「☆」のアイコンに変更する事が出来ました。
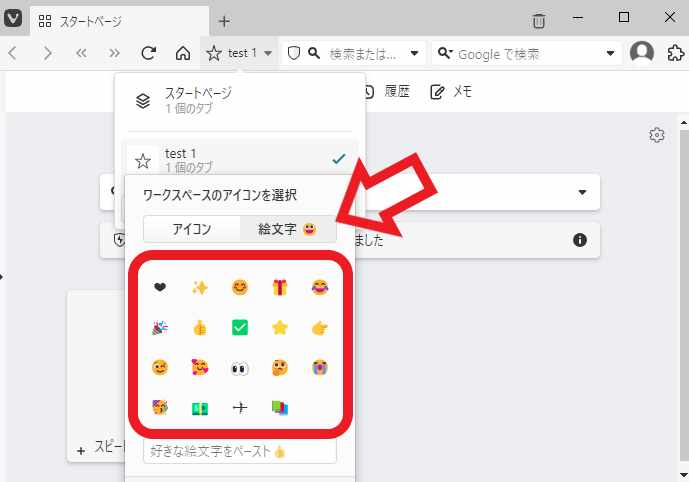
次はワークスペースのアイコンを絵文字に変更してみましょう、絵文字の一覧から選択する場合は先程の「アイコン」の設定方法と同じですね、同じ様にタブバーやツールバーのワークスペースのメニューからアイコンをクリックして「ワークスペースのアイコンを選択」を表示します、次に上部から「絵文字」をクリックして一覧からアイコンに設定したい絵文字をクリックするだけです。
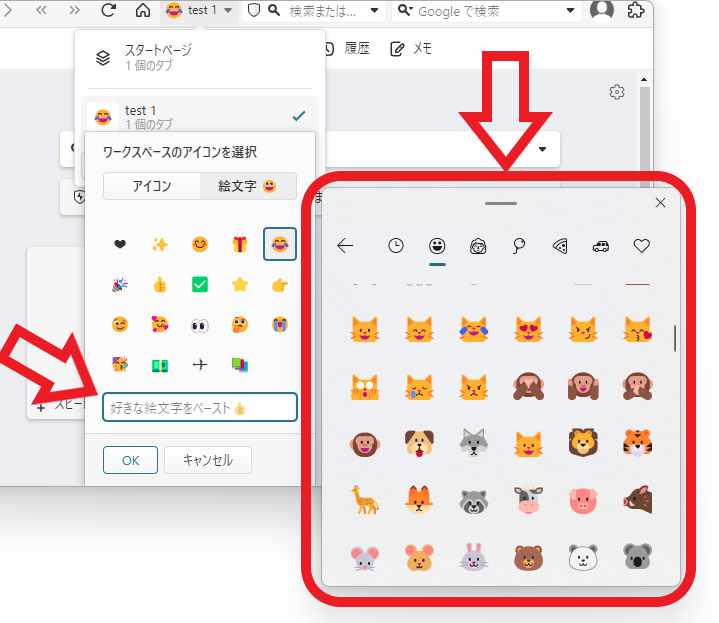
一覧には無い絵文字を使用したい場合は、「好きな絵文字をペースト」と表記されたボックスにご希望の絵文字を入力してください、Windowsで絵文字を入力する方法については「Windows10以降で顔文字や絵文字を入力する方法」や「Windows11 タッチキーボードで記号や絵文字入力」などでご紹介しています、例えばWindows11の場合だと「好きな絵文字をペースト」のボックスをクリックした後に、キーボードの「Windowsキー + Vキー」でクリップボードを開きます、次にクリップボードの上部から「絵文字」のアイコンをクリックして、後はお好きな絵文字を選択するだけですね。
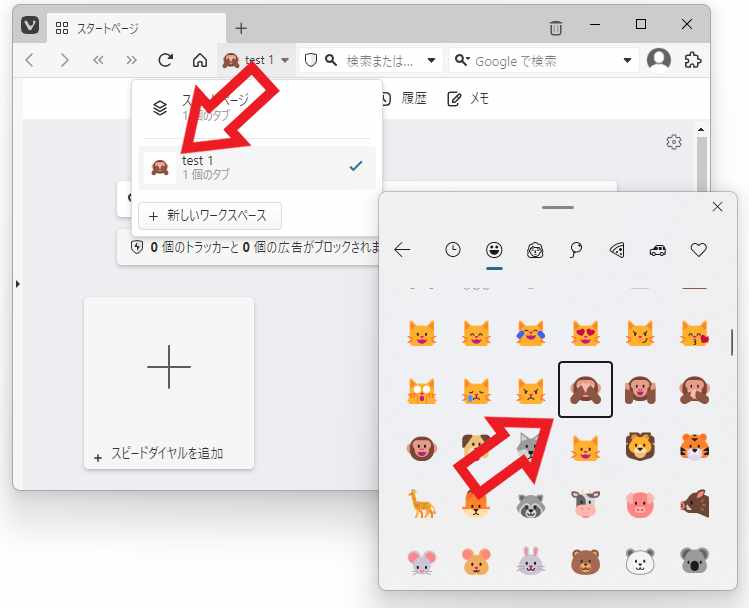
例えば猿(見ざる?)の絵文字をクリックすると、上の画像のように一覧にはない猿の絵文字をワークスペースのアイコンに設定する事が出来ました、アイコンの数はあまり多くは無かったですが、絵文字に関してはこの方法で結構な数の候補の中から選択する事が出来ますね。

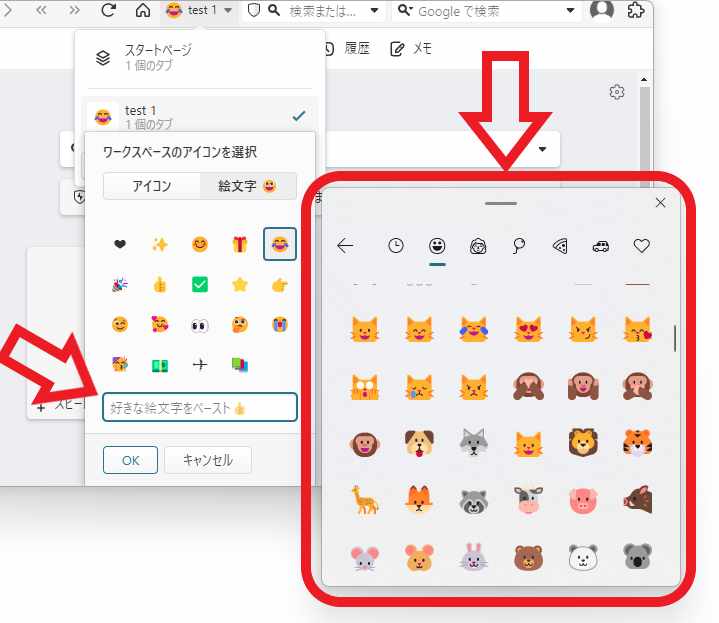
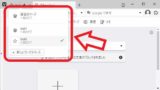

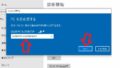
コメント