こちらではWindows11のエクスプローラーのホーム画面で、最近使用したファイルやフォルダーを表示する方法と非表示にする方法をご紹介します、前回「Windows11のエクスプローラー起動時の既定画面を設定」で、エクスプローラーのデフォルト画面を「PC」と「ホーム」のどちらかに設定する方法をご紹介しましたが、今回は「ホーム」画面に最近使用したフォルダーやファイルを表示する方法と、不要に思う場合もあるかと思いますので非表示にする方法も確認してみたいと思います、最近使用した項目にアクセスしやすくなりますので便利に感じる方は表示を、使用しない方からしたら邪魔に感じてしまうと思いますので非表示にしておきましょう。
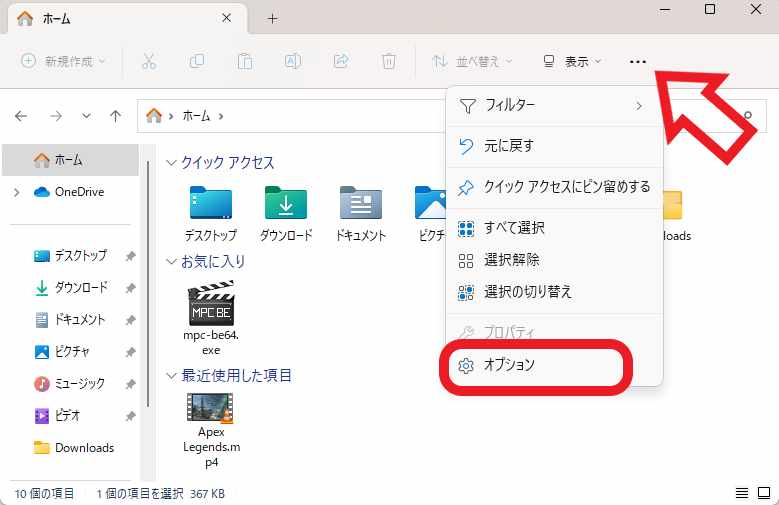
最近使用したファイルやフォルダー表示設定は「フォルダーオプション」から行います、エクスプローラーを開いて上部メニューの「…」ボタンをクリックしてください、メニューが表示されますので「オプション」をクリックしましょう。
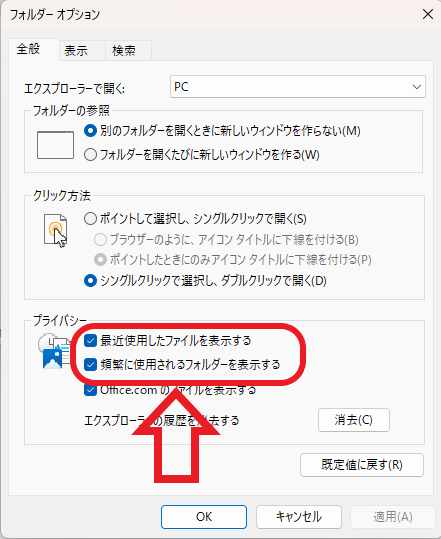
「フォルダーオプション」が開いたら上部に「全般」「表示」「検索」のタブがありますので、「全般」のタブを選択して「プライバシー」の項目をご確認ください、こちらの「最近使用したファイルを表示する」と、「頻繁に使用されるフォルダーを表示する」にチェックを付けると、エクスプローラーのホーム画面に最近使用したファイルやフォルダーを表示する事が出来ます、逆に非表示にしたい場合はクリックしてチェックを外しておきましょう、設定が出来たら下部の「適用」ボタンをクリックして完了です。
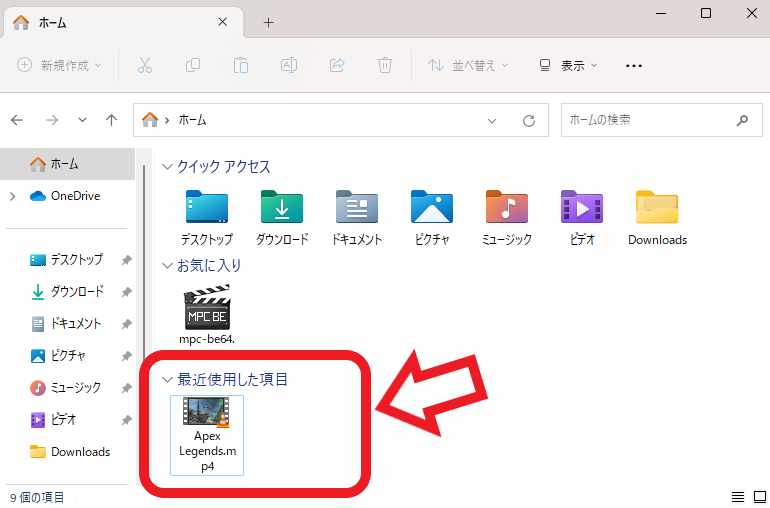
「最近使用したファイルを表示する」にチェックを付けると、「クイックアクセス」と「お気に入り」の項目の下に、上の画像のような「最近使用した項目」が表示されるようになります、その名前の通り最近使用したファイルが表示される項目ですね、例えば「Windowsキー + Print Screenキー」などでスクリーンショットを撮ってみてください、撮った画像が「最近使用した項目」に表示されたのではないでしょうか。
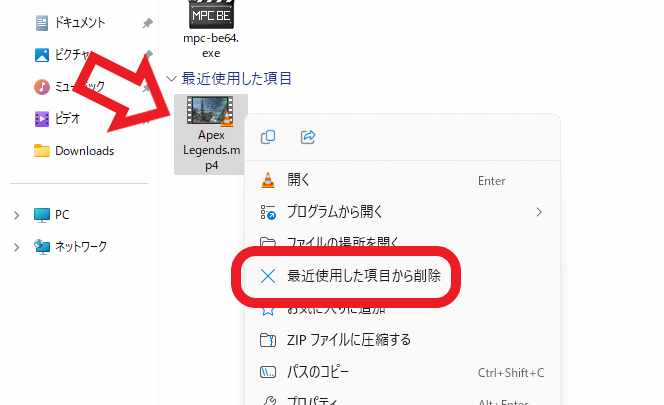
ちなみに最近使用した項目のファイルを右クリックして、メニューから「最近使用した項目から削除」をクリックすると、最近使用した項目の一覧から対象のファイルの表示を消す事が出来ます、ファイルそのものを削除する訳ではありませんのでご安心ください。
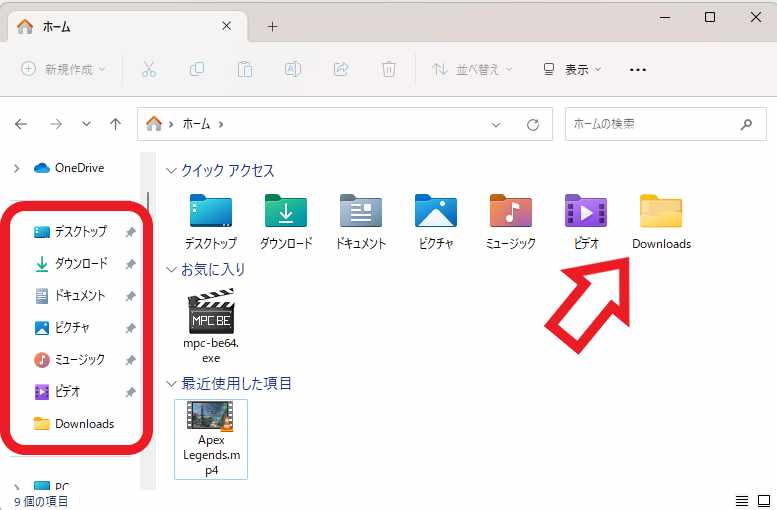
「頻繁に使用されるフォルダーを表示する」にチェックを付けると、上の画像の様に「クイックアクセス」の一覧と一緒に、頻繁に使用されるフォルダーも表示されるようになります、エクスプローラーの左側に表示されているナビゲーションウィンドウを確認すると、「クイックアクセス」と「頻繁に使用されるフォルダー」を見分けやすいですね、ピン留めのマークが付いていないものが頻繁に使用されるフォルダーです。
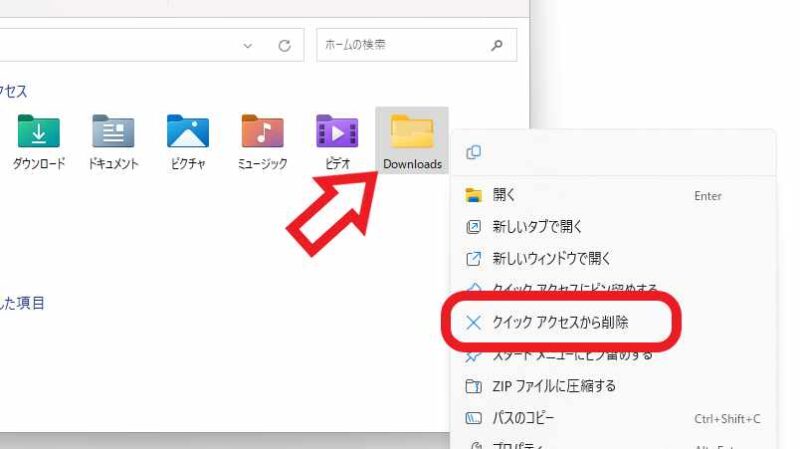
こちらも先程の最近使用した項目と同じ様に対象のフォルダーを右クリックして、メニューの「クイックアクセスから削除」をクリックすることで一覧から表示を削除する事が出来ます、こちらもフォルダーそのものは削除されませんのでご安心ください。

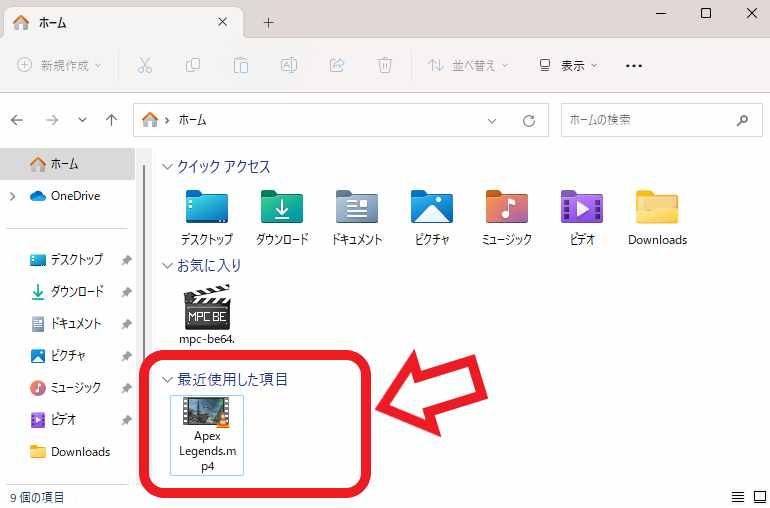
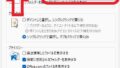
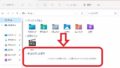
コメント