こちらではWindows11のエクスプローラーを起動した際の既定の画面の設定方法をご紹介します、エクスプローラーを開いた時に「ホーム」と「PC」どちらが表示されるのか設定する方法と、「ホーム」と「PC」の違いなどについて確認してみましょう。
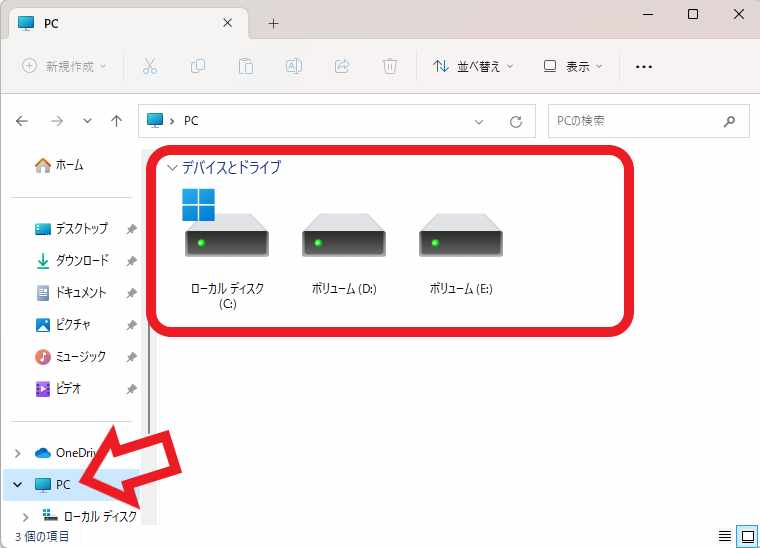
まずは「PC」と「ホーム」違いについて確認してみましょう、上の画像が「PC」を表示した状態ですね、Windows11の「PC」では「デバイスとドライブ」が表示されます、例えば上の画像だと「Cドライブ」「Dドライブ」「Eドライブ」の3つのドライブが表示されていますが、これは私のPCに「OS用」「データ用」「ゲーム用」の3つのストレージが搭載されているからです、この様にPCに搭載されているストレージがドライブとして表示されます、また内蔵のストレージ以外でもUSBメモリやSDカードなどの外付けのストレージを接続してもこちらに追加で表示されますし、ケーブルでスマホなどを接続するとデバイスとしてこちらの「PC」に表示されます、Windows10や以前のWindows11は「デバイスとドライブ」の他に、ピクチャーやドキュメントといった個人用フォルダーも「PC」に表示されていたのですが、現在は「デバイスとドライブ」だけになっている様ですね、ちなみにエクスプローラーの左側にはクイックアクセスやツリーが表示されているのですが、こちらをナビゲーションウィンドウと呼びます、「PC」画面を開きたい場合はナビゲーションウィンドウから「PC」をクリックすると開けます。
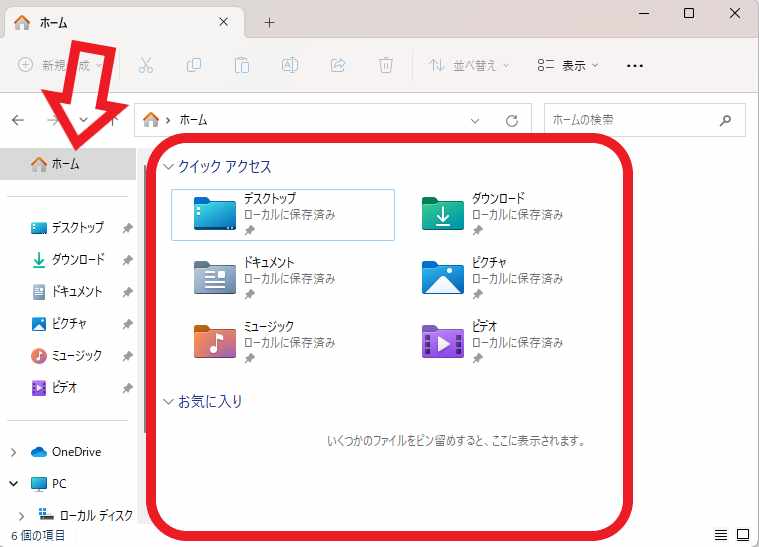
そしてこちらが「ホーム」を表示した状態ですね、ホームは「クイックアクセス」と「お気に入り」を表示する画面の事です、「クイックアクセス」は対象のフォルダーをピン留めすると追加することが出来ます、「お気に入り」は対象のファイルをピン留めする事で追加出来ますので、事前にピン留めをしておく必要はありますがお好きなフォルダーやファイルを素早く開くことが出来ますね。
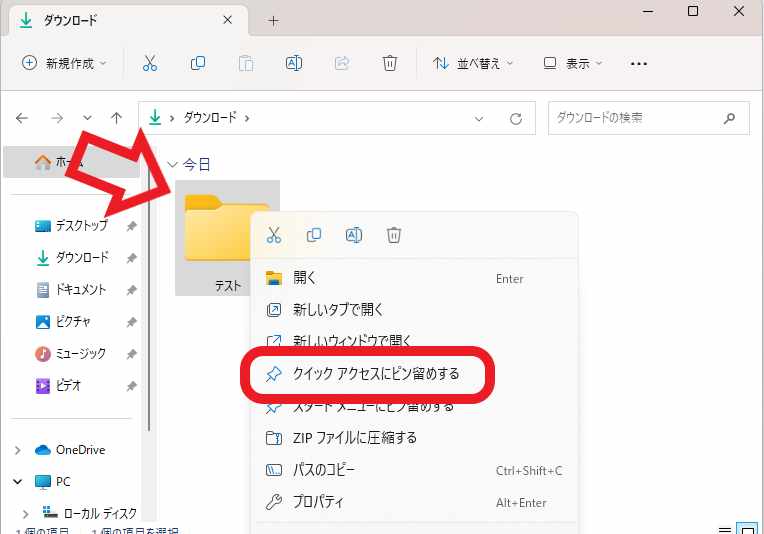
フォルダーをホーム画面に追加したい場合は対象のフォルダーを右クリックして、メニューから「クイック アクセスにピン留めする」をクリックしてください。
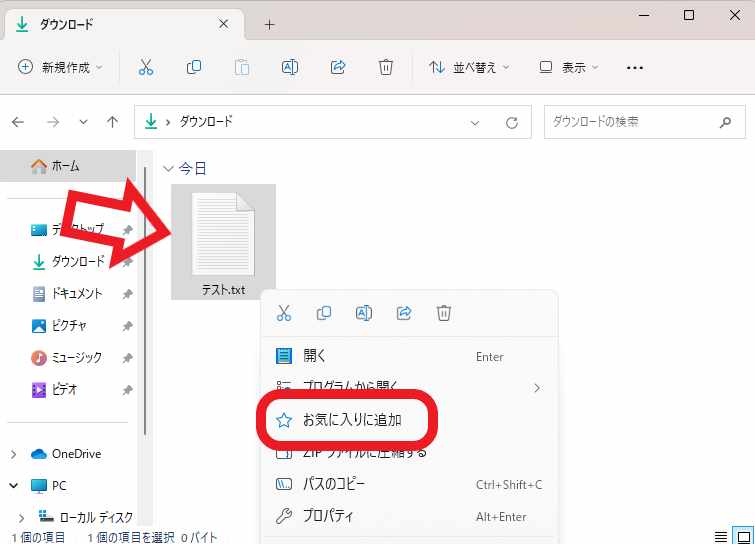
ファイルをホーム画面に追加したい場合も同じですね、対象のファイルを右クリックしてメニューから「お気に入りに追加」をクリックします。
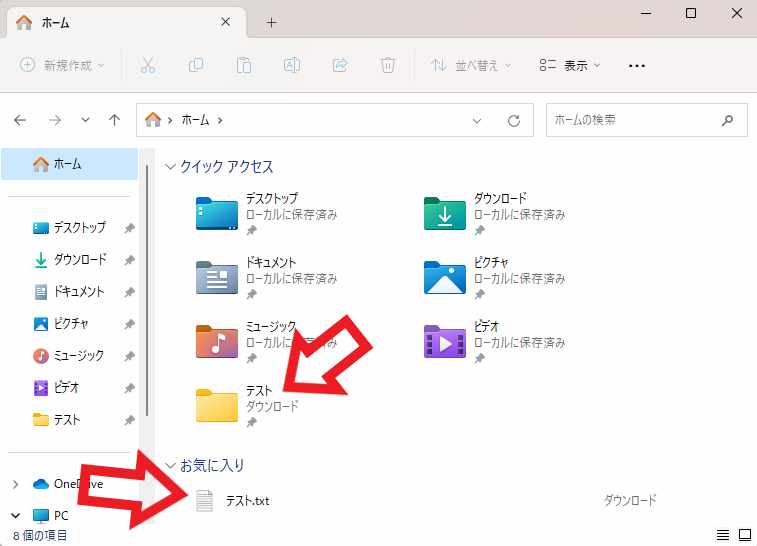
これで「ホーム」画面にフォルダーとファイルを追加する事ができました、削除したい場合は対象のフォルダーやファイルを右クリックして、メニューから「クイックアクセスからピン留めを外す」や「お気に入りから削除」をクリックしてください。
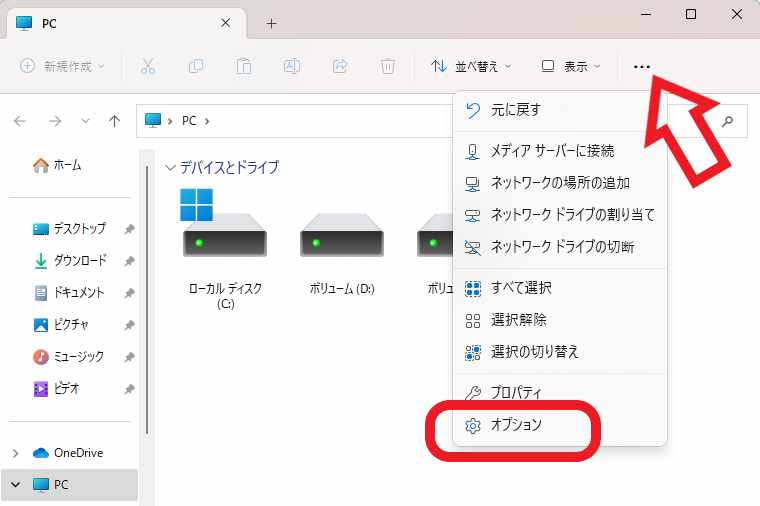
次はエクスプローラーを開いた時に「PC」と「ホーム」のどちらをデフォルトとして開くか設定してみましょう、エクスプローラー上部のメニューから「…」をクリックします、メニューが表示されますので「オプション」をクリックしてください。
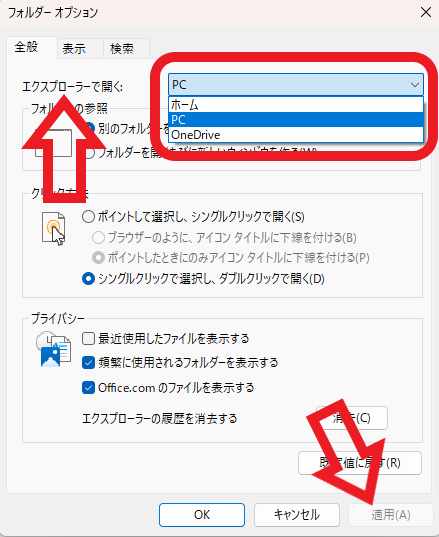
フォルダーオプションが開いたら「全般」タブの一番上の項目を御覧ください、「エクスプローラーで開く」という項目がありますので、こちらから「PC」か「ホーム」お好きな方をクリックして選択しましょう、最後に下部の「適用」ボタンをクリックして設定完了ですね。

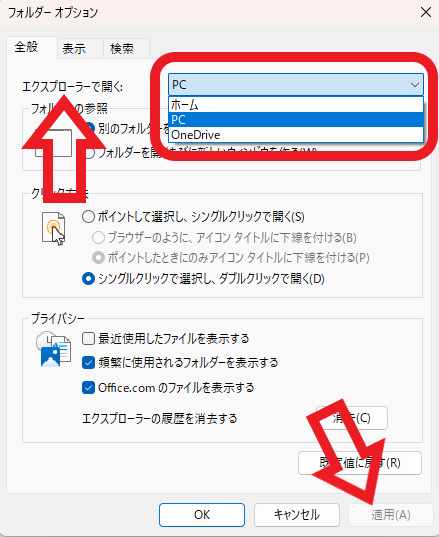
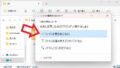
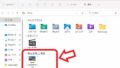
コメント