こちらではWindows11のPCに新しいユーザーアカウントを追加する方法をご紹介します、Windowsでは1台のPCに複数のユーザーアカウントを追加して、ユーザーアカウント毎に設定を使い分けることが出来ます、その為にはPCにユーザーアカウントを追加する作業が必要なのですが、今回はローカルアカウントをユーザーアカウントとして追加する方法の確認をしてみたいと思います。
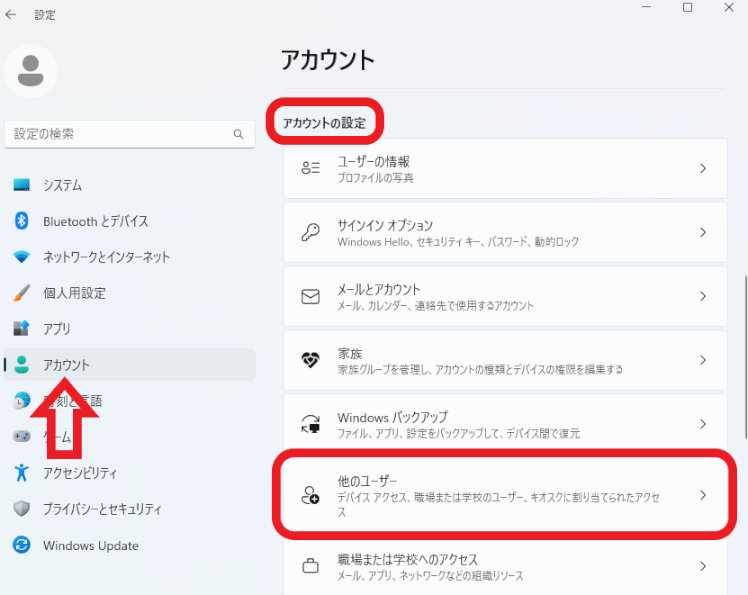
まずはWindows11の設定画面を開きましょう、スタートメニューやすべてのアプリから「設定」をクリックしてください、キーボードの「Windowsキー + Iキー」でも開けます、設定画面が開いたら左側のメニューから「アカウント」をクリックします、次に右側から「アカウントの設定」の項目の「他のユーザー」の項目をクリックしてください。
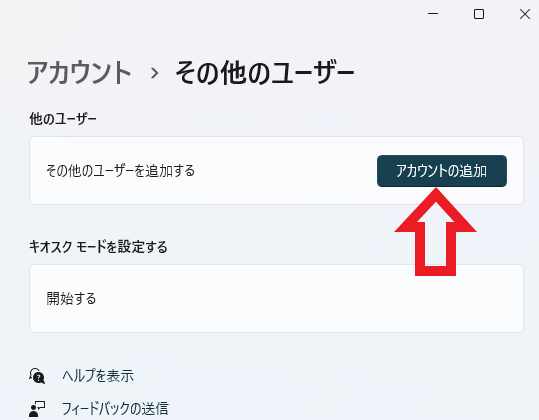
その他のユーザーの設定ページが開いたら「その他のユーザー追加する」の項目の「アカウントの追加」ボタンをクリックします。
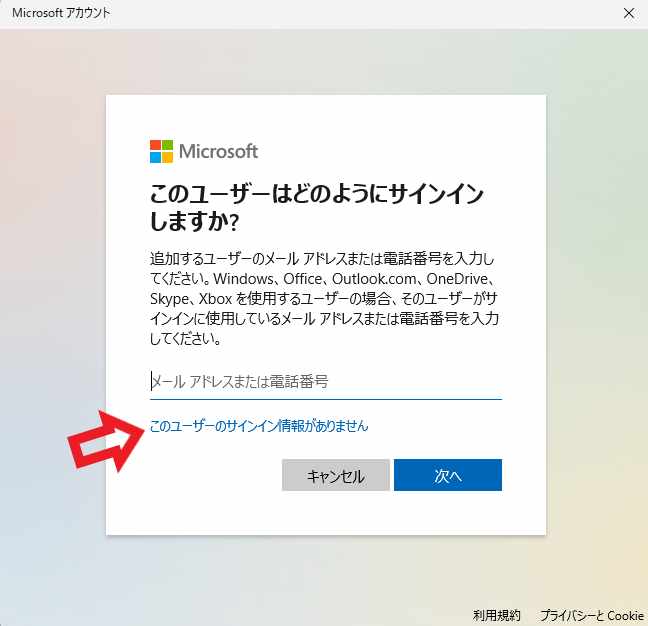
「このユーザーはどのようにサインインしますか?」のウィンドウが開いたら、「このユーザーのサインイン情報がありません」をクリックしてください。
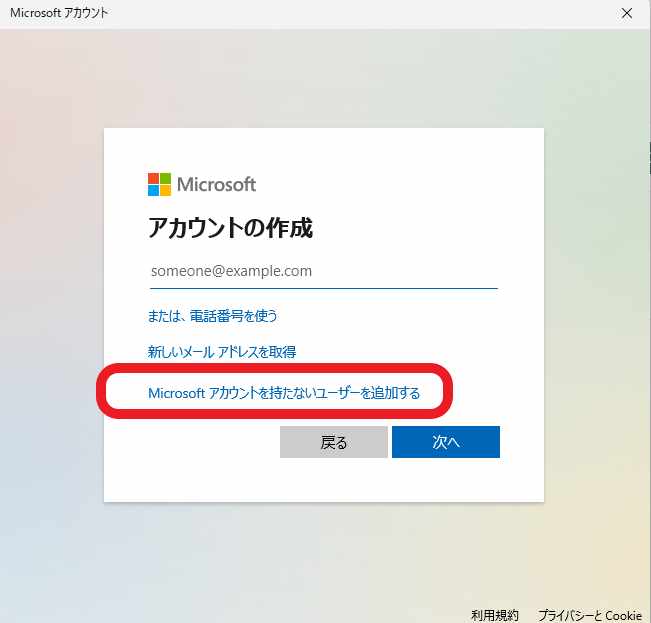
「アカウントの作成」ウィンドウが開きますので、「Microsoft アカウントを持たないユーザーを追加する」をクリックします。
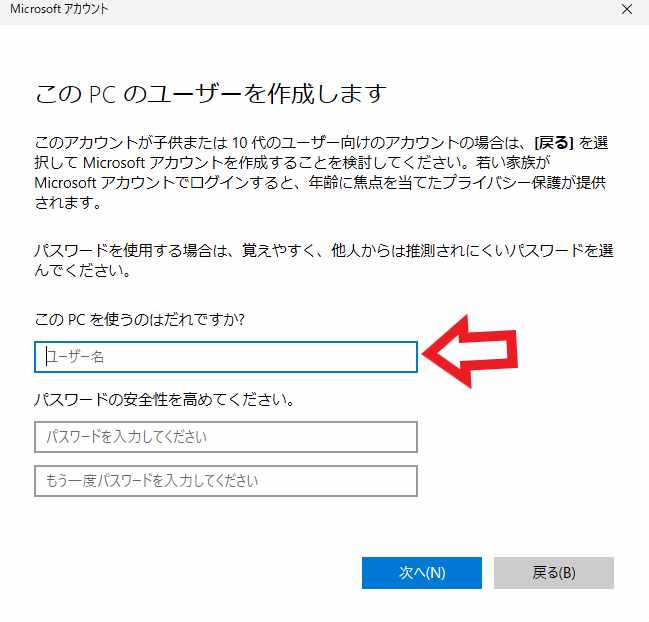
これでWindows11のPCにローカルアカウントのユーザーを追加する準備が出来ました、次は追加するユーザーアカウントの設定を行いましょう、まずは作成するユーザーアカウントのユーザー名を「このPCを使うのはだれですか?」に入力してください、ちなみにパスワード無しでユーザーアカウントを作成する場合は「次へ」ボタンをクリックしてください、パスワードを設定する場合は「パスワードの安全性を高めて下さい。」にユーザーアカウントのパスワードを入力します、「パスワードを入力してください」に入力した後に、確認のため「もう一度パスワードを入力してください」に同じパスワードを入力します。
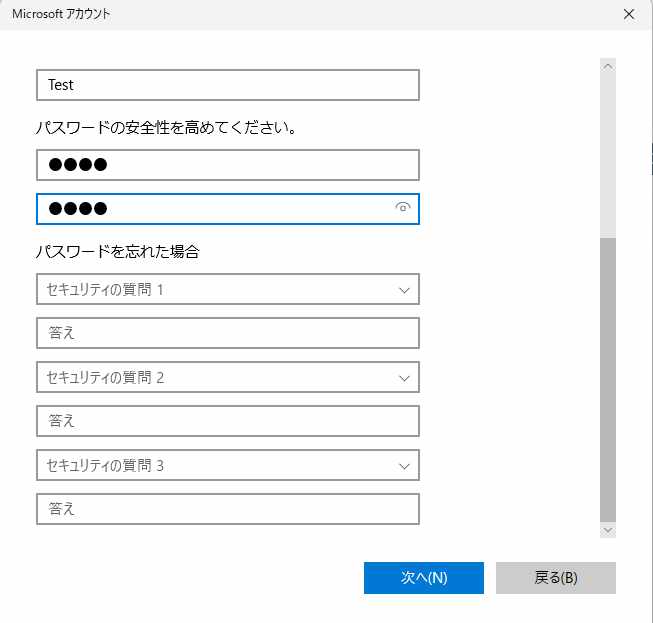
パスワードを設定する場合は「パスワードを忘れた場合」も設定する必要があります、「セキュリティの質問」が1~3までありますので、「セキュリティの質問1~3」をクリックして質問を選んでから「答え」を入力しましょう、入力が終わったら「次へ」ボタンをクリックしてください。
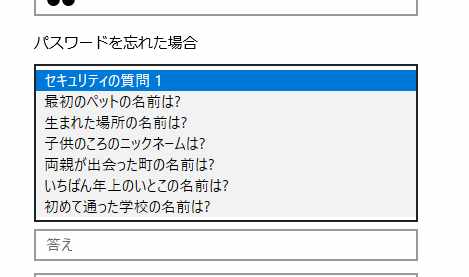
ちなみにセキュリティの質問は上の画像の様な感じですね。
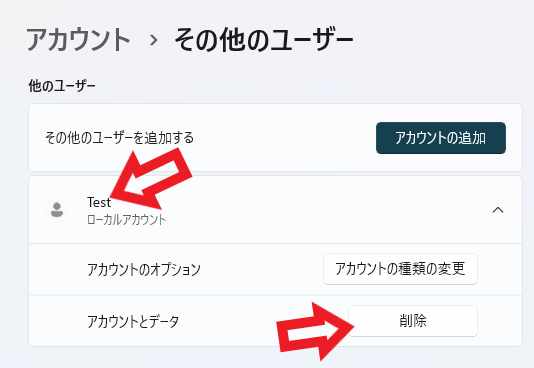
これで新しいユーザーアカウントの作成は完了です、先程の「その他のユーザーを追加する」の項目の下に、作成したユーザーアカウントの項目が追加されています、ユーザーアカウントを削除したい場合はこちらのアカウントの項目をクリックして、「アカウントとデータ」の項目の「削除」ボタンをクリックしてください、「アカウントとデータを削除しますか?」が表示されたら「アカウントとデータの削除」ボタンをクリックで削する事が除出来ます。

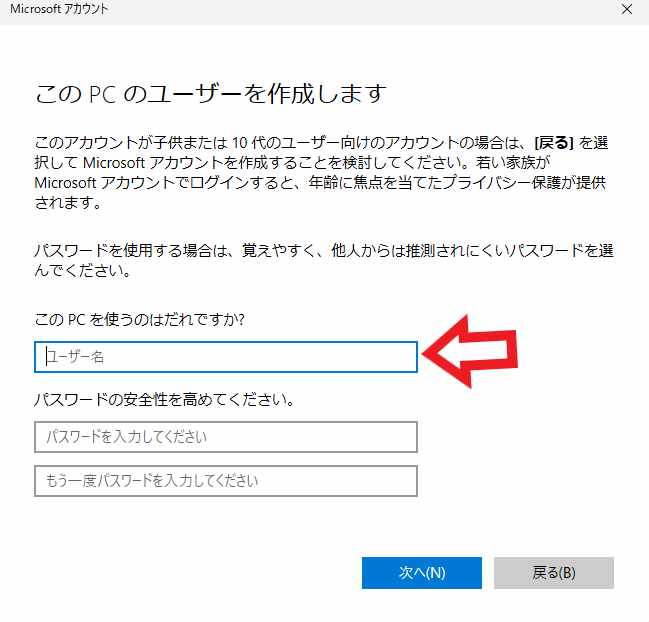
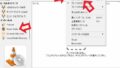
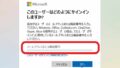
コメント