こちらではEarTrumpetのアンインストールの方法と手動で起動や終了する方法をご紹介します、もしEarTrumpetが不要になった時の為にPCからアンインストール方法と、手動でEarTrumpetを起動や終了する為の方法を確認してみましょう、またEarTrumpetはインストールするとスタートアップアプリに登録されるのですが、スタートアップに登録されているとPC起動時EarTrumpetが自動で起動してしまいます、そこで手動で起動したい場合はスタートアップの無効化を行う必要がありますので、スタートアップを無効にする方法も確認してみたいと思います。
スタートアップを無効化する
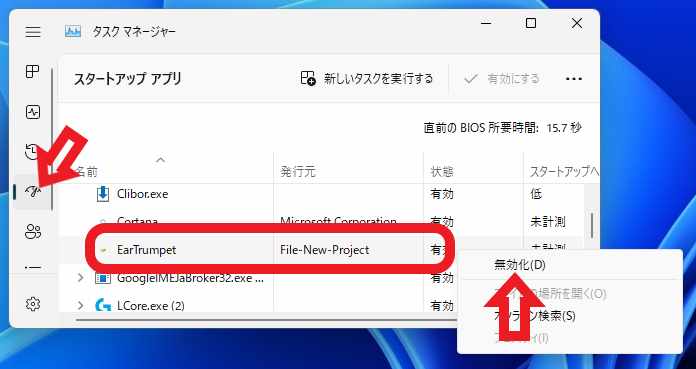
まずはEarTrumpetのスタートアップを無効化する方法を確認してみましょう、キーボードの「ctrlキー + shiftキー + escキー」を同時に入力してタスクマネージャーを開いてください、タスクマネージャーが開いたら左側のメニューから「スタートアップ アプリ」をクリックします、次に右側にスタートアップアプリの一覧が表示されますので、「EarTrumpet」を右クリックしてメニューから「無効化」をクリックしてください。
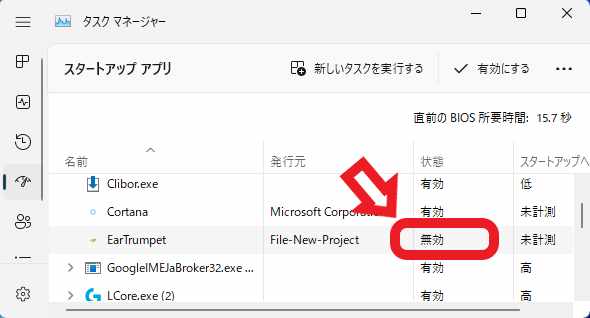
EarTrumpetの「状態」が「無効」になっていれば設定完了ですね、これでEarTrumpetは次回PC起動時には自動で起動しなくなります、EarTrumpetの自動起動を有効化したくなった場合は先程と同じ様に右クリックして、メニューから「有効化」をクリックしてください。
手動で起動と終了
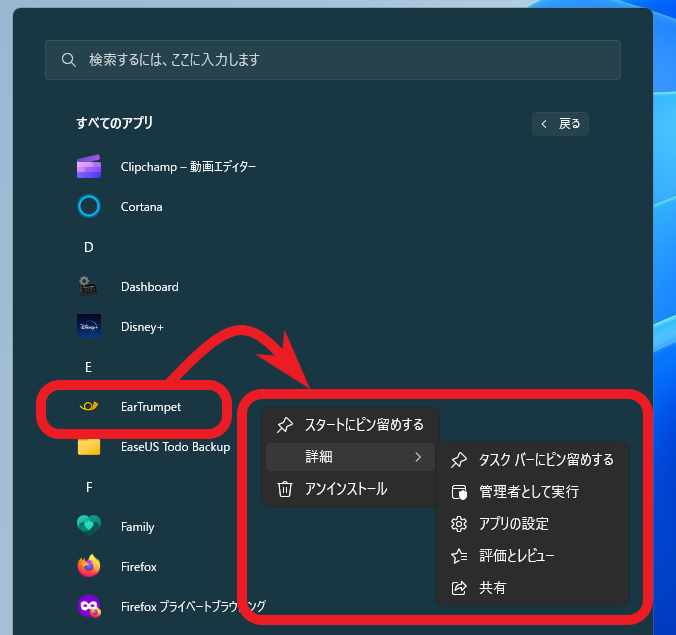
次はEarTrumpetを手動で起動と終了する方法を確認してみましょう、まずは手動で起動する方法ですがスタートメニューの「すべてのアプリ」を開いてください、次に「E」の項目にある「EarTrumpet」をクリックすると手動で起動することが出来ます、またこちらを右クリックしてメニューを表示し「スタートにピン留めする」をクリックすると、スタートメニューにEarTrumpetのアイコンを表示する事が出来ますし、「詳細」→「タスクバーにピン留めする」をクリックすると、タスクバーにアイコンを作成する事も可能です。
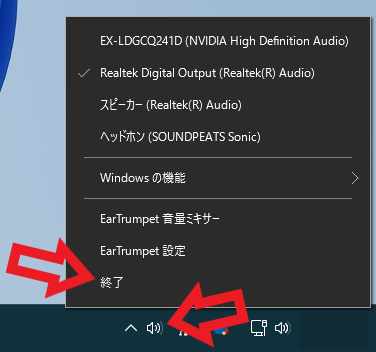
EarTrumpetを終了したい時はシステムトレイのEarTrumpetのアイコンを右クリックして、メニューから「終了」をクリックしてください。
EarTrumpetのアンインストール
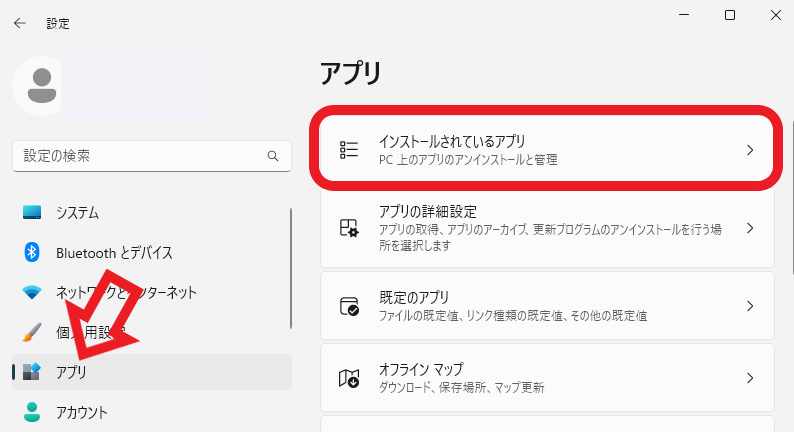
最後はEarTrumpetのアンインストール方法です、まずはWindows11の設定画面を開きましょう、例えばキーボードの「Windowsキー + Iキー」同時押しなどで開けます、設定画面が開いたら左側のメニューから「アプリ」をクリックしてください、次に右側のアプリのページから「インストールされているアプリ」の項目をクリックします。
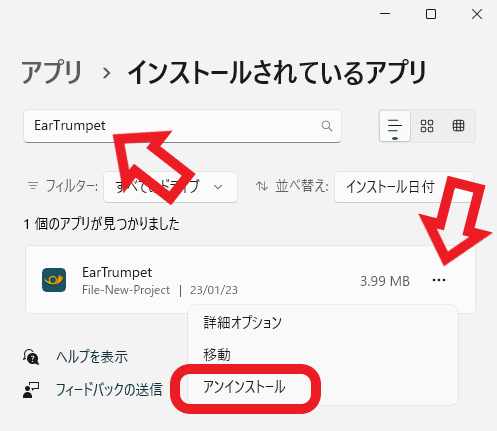
インストールされているアプリの一覧が表示されますので、EarTrumpetの項目の右側の「…」ボタンをクリックしてください、もしEarTrumpetの項目が見つからない場合は上部の検索ボックスから「EarTrumpet」で検索しましょう、メニューが表示されたら「アンインストール」をクリックしてください。
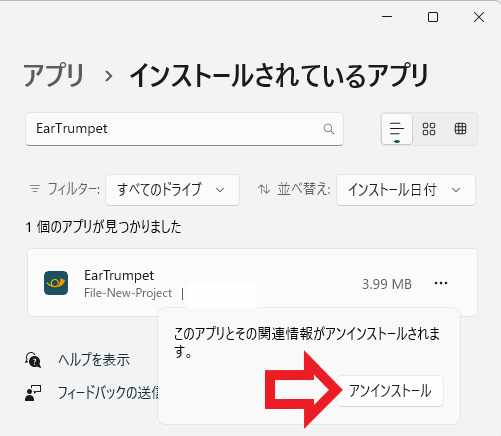
確認のウィンドウが表示されますので「アンインストール」ボタンをクリックします、あとはアンインストールが終了するまで待つだけですね、以上でEarTrumpetのアンインストール作業は完了です。


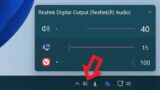
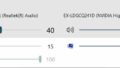
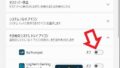
コメント