前回は設定のデバイスと電話の項目のご説明を致しましたが今回はその続きで設定のネットワークとインターネットの項目と個人用設定のご説明からです、ネットワークとインターネットではインターネット接続に関する設定やネットワークの構築に必要な設定などが行えます、また個人設定では壁紙やロック画面の設定似タスクバーやスタートメニューなどのWindows10の見た目や使い勝手を自分に合わせてカスタマイズすることが出来ます。
こちらは設定のネットワークとインターネット、状態の項目になります。
- ①はネットワークの状態の表示(接続されているかどうかなど)と、プロパティはIP設定や従量制課金接続の設定やネットワークプロファイルなどを設定できます、パブリックかプライベートかですね、データ使用状況は通信量の確認やアプリごとの通信量、そしてデータ通信量の上限を決めてそれに近づくと警告がでる設定など出来ます。
- ②は利用出来るネットワークの接続オプションを表示します。
- ③ではファイアーウォールの設定やネットワークの共有センターなど、ネットワークに関係する詳細設定を行うことが出来ます。
- ④はこちらはネットワークに関連した設定のヘルプです。
こちらは設定のネットワークとインターネット、イーサネットの項目になりますが上の状態の項目からで大丈夫だと思いますので飛ばします。
こちらは設定のネットワークとインターネット、ダイヤルアップの項目になります。
- ①は新しい接続を設定する事が出来ます、②が表示されます。
- ②は①を選択すると表示されるセットアップ画面になります、こちらではインターネットに接続するための設定や、新しいネットワークのセットアップなどの各種セットアップが行えます。
こちらは設定のネットワークとインターネット、VPNの項目になります、こちらではVPN接続の追加と各VPNへの許可のオンオフが出来ます、VPNとはざっくり言ってしまうとVPNサーバーを通ることでセキュリティに強い通信にしてしまうもの、の様な感じで考えておけば大丈夫かと思います、無料のWi-Fiを使うなどでセキュリティ面を求める以外でもIPアドレスを変える必要がある方なども使用していますね。
こちらは設定のネットワークとインターネット、機内モードの項目になります、こちらの機内モードをオンにするとWi-Fi、ネットワーク、Bluetoothなどの全ての通信を停止してくれます、下はBluetoothのみをオフにする設定ですね。
こちらは設定のネットワークとインターネット、モバイル ホットスポットの項目になります、モバイルホットスポットの設定をする為の項目なのですがモバイルホットスポットとは何なのかですが、インターネットに接続されたWindows10のPCをWi-Fiのアクセスポイントとして、スマホやタブレットやノートPCなどのWi-Fi対応機器がWi-Fi接続できるようになる機能です。
こちらは設定のネットワークとインターネット、プロキシの項目になります、こちらではプロキシのセットアップが行えます、プロキシとはプロキシサーバーの事でネットワークに接続する時に中継を行うサーバーです。
こちらは設定の個人用設定、背景の項目になります。
- ①は背景に何を使うか選べます、画像、単色、スライドショーから選べ画像ならどの画像を使うか、単色ならどの色にするかなどもここから選びます、上の①は画像を選択してあって下に並んでいる画像から選択出来ます、またここに並んでいなくても下の参照から自分で撮った写真やネットで拾ったりして用意した画像などを指定して設定するとこも出来ます。
- ②は調整方法の選択です、ページ幅に合わせる、画面のサイズに合わせる、拡大して表示、並べて表示、中央に表示、スパンが選べます、スパンが分かりにくいですが複数の画面を使用時に全部で一枚の壁紙として表示する方法ですね。
- ③は背景に関連のあるその他の設定です。
こちらは設定の個人用設定、色の項目になります。
- ①はWindows10の色やアプリの色、透明効果などの設定ができます、Windowsモードの選択ではライト調かダーク調かを選べ、アプリもライト調とダーク調から選べます、透明効果とはぼやけて下のウィンドウなどが見える効果ですね、こちらの方でも少し解説していますのでよろしければご覧になって見て下さい。
- ②ではアクセントカラーの変更が出来ます、アクセントカラーとはアイコンやタイルのベース色の事でWindows10の決まった色以外にも、下のユーザー設定の色から自分で配色することも出来ますのでお好みの色を見つけてみてください。
- ③はアクセントカラーを表示する場所をチェックします、上にチェックをつけると選択したアクセントカラーがスタートメニュー、タスクバー、アクションセンターに表示され、下にチェックを付けるとタイトルバーとウィンドウの境界線に指定の色が表示されるようになります。
こちらは設定の個人用設定、ロック画面の項目になります。
- ①はロック画面のプレビュー表示と背景の選択が出来ます、背景はWindowsスポットライト、画像、スライドショーから選べます、Windowsスポットライトとはインターネット経由で画像をダウンロードしランダムに自動で変えてくれるWindowsの標準搭載されている機能です、また画像かスライドショーを選ぶとロック画面にWindowsとCortanaのトリビアやヒントなどの情報を表示するかのチェックボックスが表示されます。
- ②はロック画面に詳細な状態を表示するアプリと簡易な状態を表示するアプリを選べます、勿論なしも選択することが出来ます。
- ③は無操作時のスクリーンセーバーの設定と以前紹介した画面とスリープの設定を行う事ができます。
こちらは設定の個人用設定、テーマの項目になります、テーマとは今まで決めてきた背景や色などの組み合わせて作った状態を指します。
- ①は現在のテーマとそのタイトル、そして右のリンクから各設定に飛んで設定をすることが出来ます、テーマの保存は現在の状態を保存し下の②のテーマに追加されます。
- ②は既存のテーマから選ぶことも出来ます、またMicrosoft storeでテーマを追加することも出来ます、ご自分だけのカスタムにしてもいいですし面倒な方はこちらから自分に合うものを見つけてもいいでしょう。
- ③はテーマの関連設定となっています、デスクトップアイコンの設定では初期ではなくなっているPC(旧マイコン、旧コンピュータ)を表示する事も出来ます。
こちらは設定の個人用設定、フォントの項目になります。
- ①はフォントの追加が行なえます、フォントファイルをこちらに追加するかMicrosoft storeでフォントを追加しましょう。
- ②は使用可能なフォントが表示されます、また検索ボックスからの検索も行えます。
- ③はフォント関連のその他の設定です。
こちらは設定の個人用設定、スタートの項目になります。
- ①はスタートメニューの表示や設定に関するオンオフスイッチと、スタートメニューに表示するフォルダのを選ぶことが出来ます、スタートメニューを全画面で表示したりタイル数を増やしたりとカスタマイズが出来ます。
- ②はスタートメニューに関するヘルプです、分からない時などはこちらから検索してみましょう。
こちらは設定の個人用設定、タスクバーの項目になります。
- ①はタスクバーの各種設定となります、タスクバーの固定やデスクトップモード、タブレットモードでの自動的に隠すかの設定、タスクバーの位置にタスクバーのカスタムの仕方へのリンクなども御座います。
- ②は通知領域の設定が行なえます、通知領域とは画面右下にあるこちら
 ですね、こちらに表示するアイコンを選んだり表示のオンオフ設定を行ったり出来ます。
ですね、こちらに表示するアイコンを選んだり表示のオンオフ設定を行ったり出来ます。 - ③はタスクバーに関連するヘルプです。
- ④はマルチディスプレイ、複数のディスプレイ使用時のタスクバーの設定を行えます。
- ⑤はPeopleのタスクバーでの表示設定です、PeopleとはWindows標準搭載のアドレス帳です、Outlook.comやGmailと同期することが出来ます。
まとめ
今回は設定のネットワークとインターネット、個人用設定のご説明をさせていただきました、以上となりますがお付き合い下さり有難う御座いました、また下記もよろしければご覧になってみて下さい。


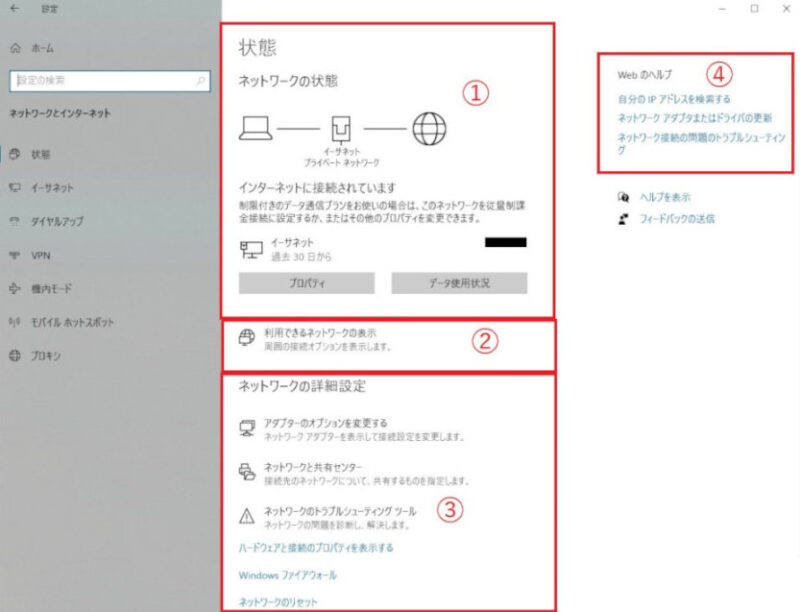
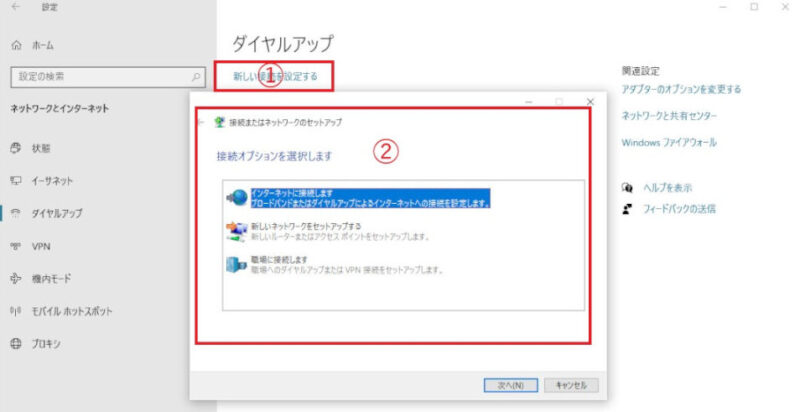

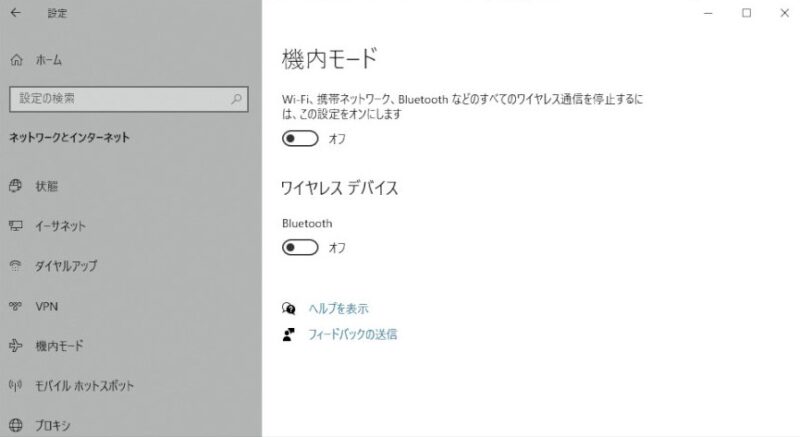
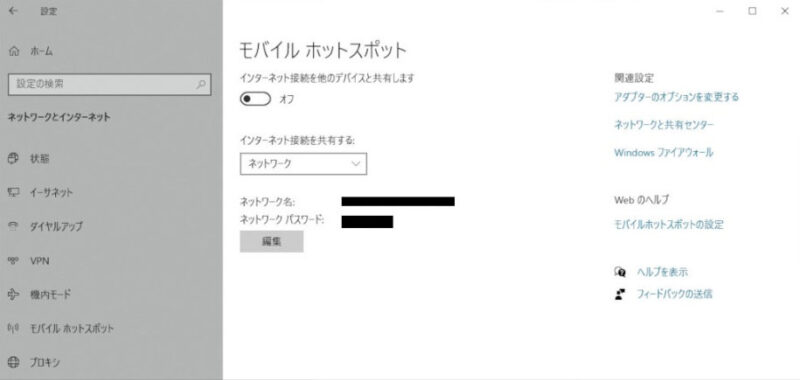
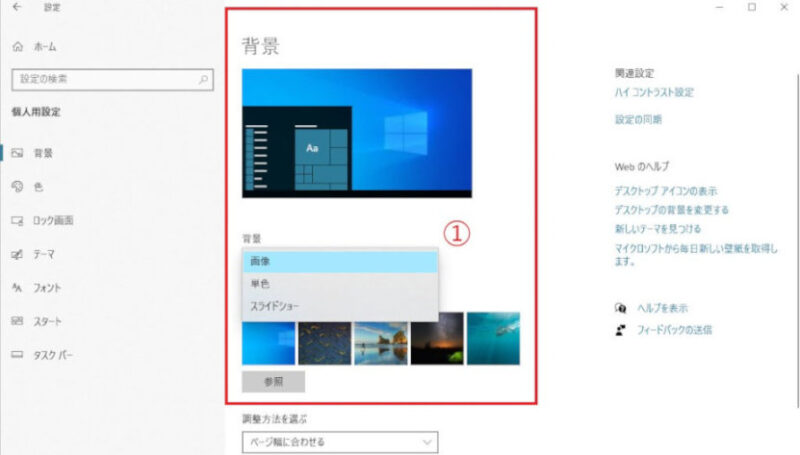
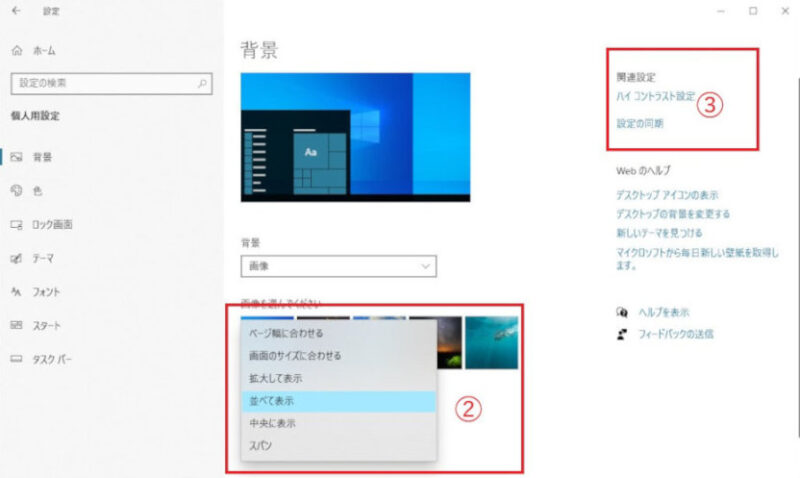
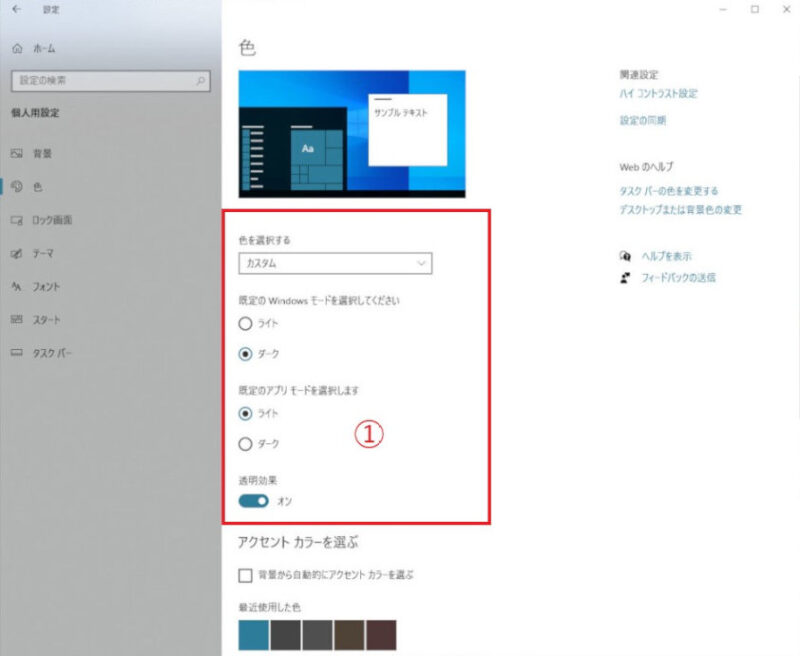
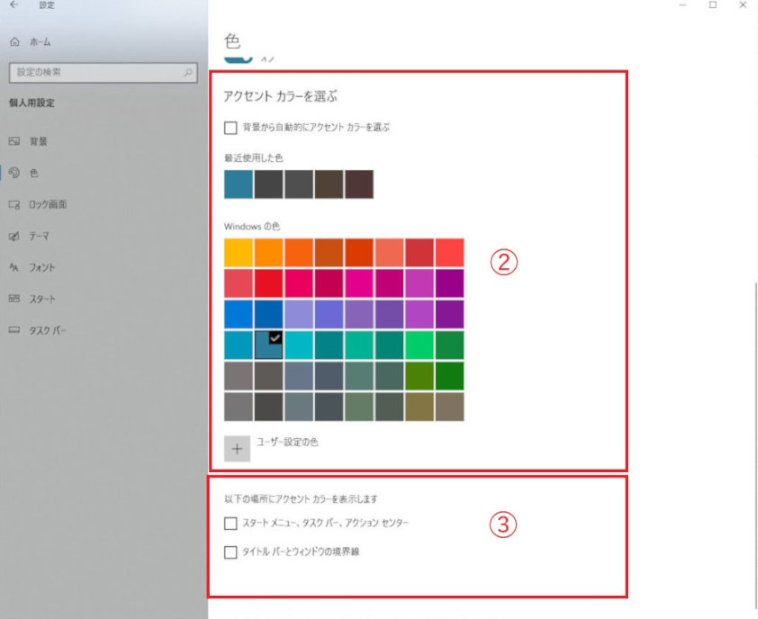
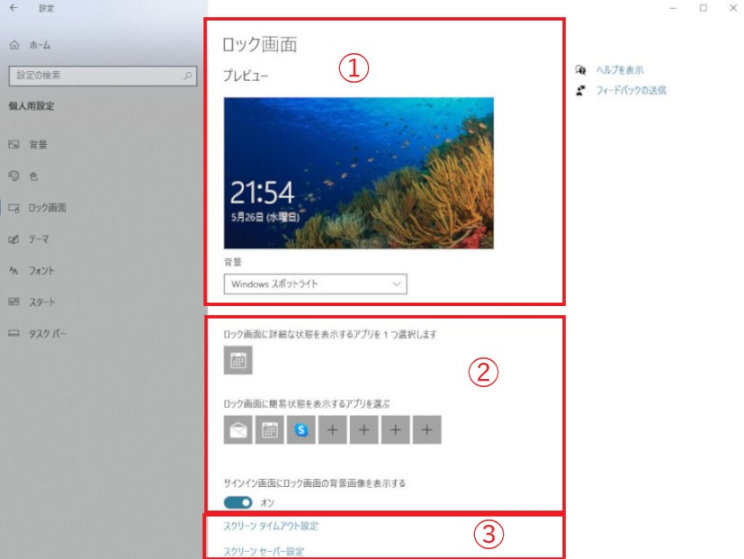
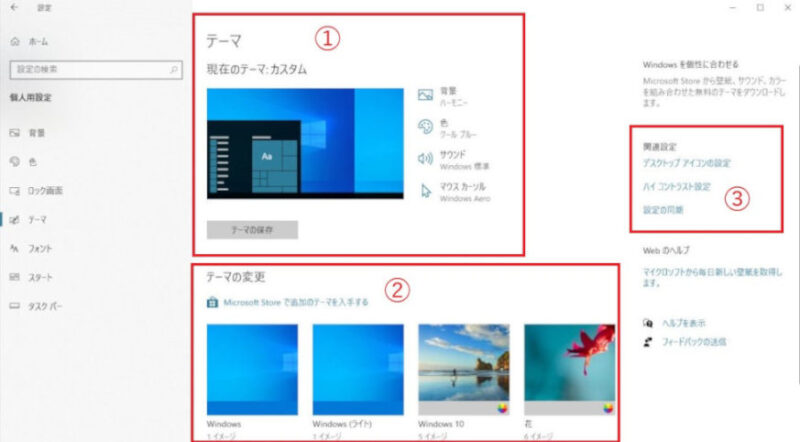
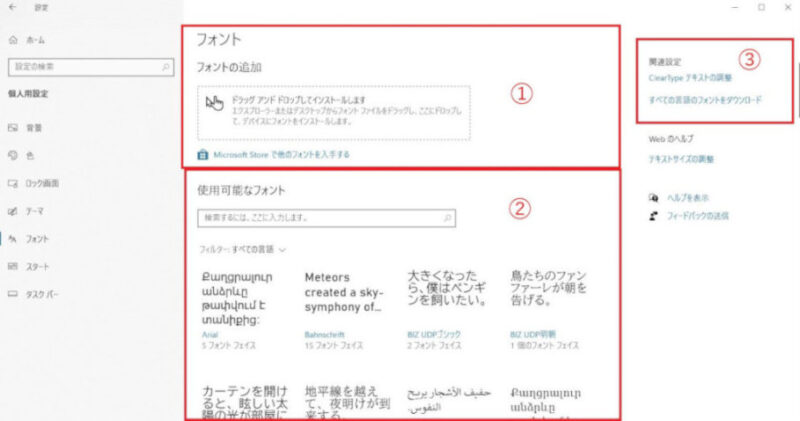

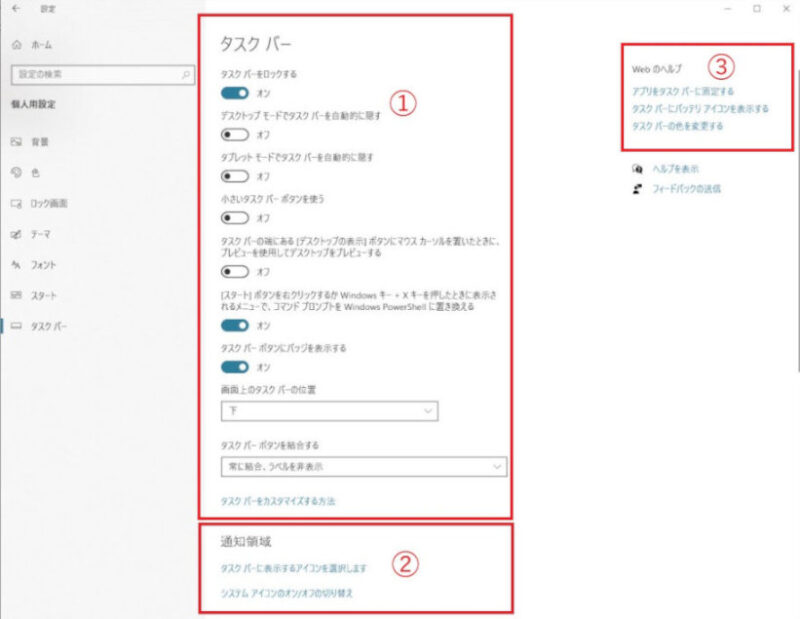
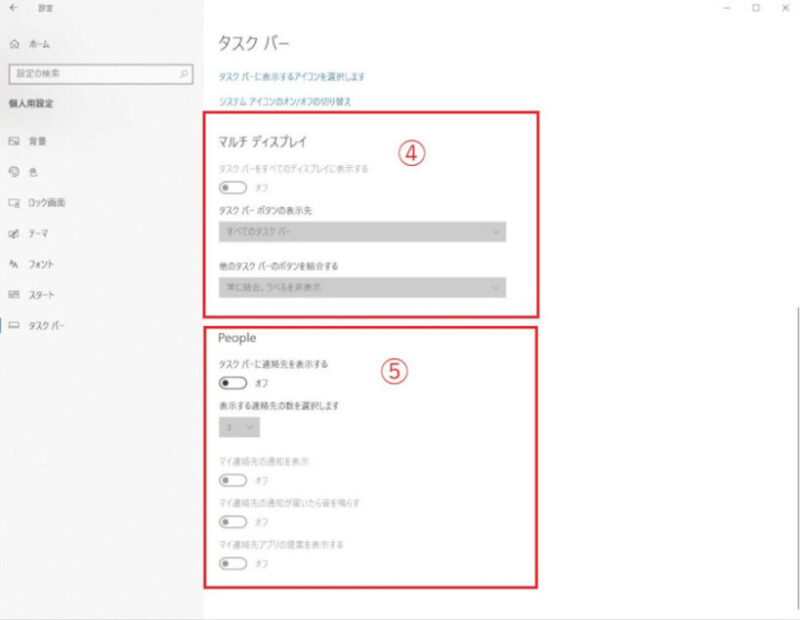
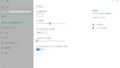
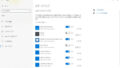
コメント