こちらではタッチキーボードを使ってマウスだけで複数のファイルやフォルダーを選択する方法をご紹介します、スクリーンキーボードを使用した方法は前に「スクリーンキーボードを使ってマウスだけで複数選択」でご紹介しましたが、タッチキーボードでも同じ様にマウスだけで選択する事が出来ます、ただしこの場合はレイアウトの種類に注意が必要で、最初に設定されている「デフォルト」のレイアウトでは今回の操作は出来ません、レイアウトの変更方法やレイアウト変更時の注意点なども確認してみたいと思います。
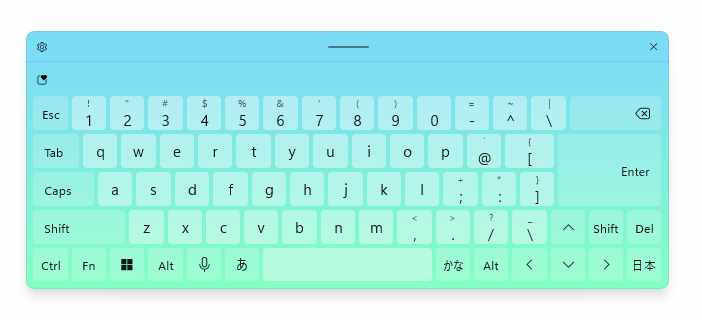
まずはタッチキーボードのレイアウトを「クラシック」に切り替えて下さい、上の画像がクラシックレイアウトのタッチキーボードですね、「shift」「ctrl」「tab」「caps」などのキーも使用可能な、一般的なキーボードっといった感じのレイアウトですね。
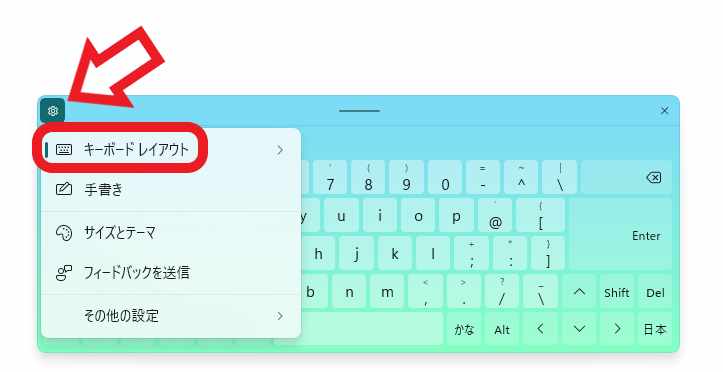
タッチキーボードのレイアウトの変更は左上の設定ボタンから行います、タッチキーボードの左上にある歯車のボタンをクリックしてください、メニューが開きますので「キーボードレイアウト」にマウスのカーソルを合わせます。
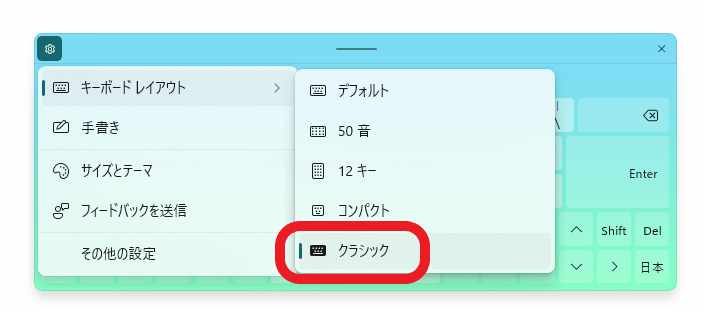
選択できるキーボードレイアウトの一覧が表示されますので、レイアウトの中から「クラシック」をクリックして選択してください、もしキーボードレイアウトが「デフォルト」しか選択できない場合はWindowsのキーボードレイアウトを「Microsoft IME」に変更する必要があります。
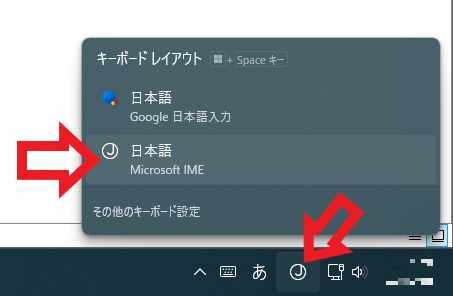
Windowsのキーボードレイアウトはシステムトレイ(通知領域)のキーボードレイアウトボタンから変更できます、上の画像のタスクバーの矢印のボタンですね、もしくはキーボードの「Windowsキー + SPACEキー」でも開けます、キーボードレイアウトの設定が開いたら「Microsoft IME」を選択してください、設定出来たらタッチキーボードのレイアウトをクラシックに切り替えて下さい。
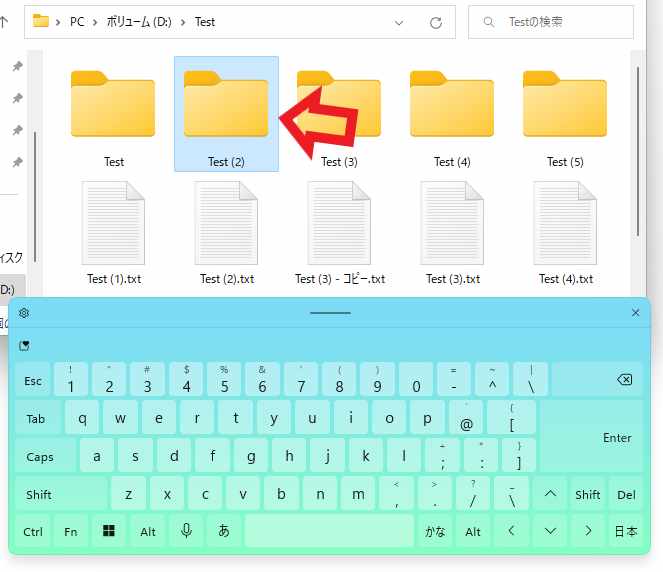
これで準備は完了ですね、あとは前にご紹介したスクリーンキーボードを使った方法と同じで、「ctrl」や「shift」キーを使ってファイルやフォルダーを複数選択する事が出来ます、「WindowsPCでのファイルやフォルダの複数選択する方法」でご紹介した方法ですね、では実際にshiftを使った複数選択を行ってみましょう、まずは上の画像の「Test(2)」のフォルダーをクリックして選択します。
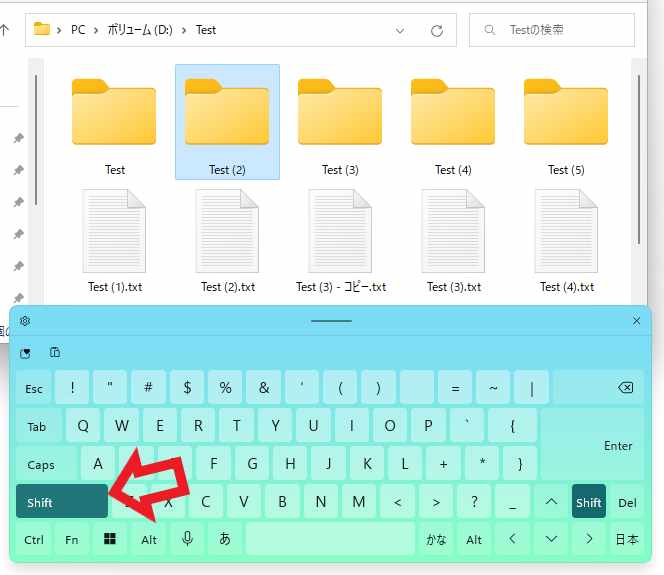
次にタッチキーボードのshiftキーをクリックしてください、色が変わったらshiftキーが入力されている状態です。
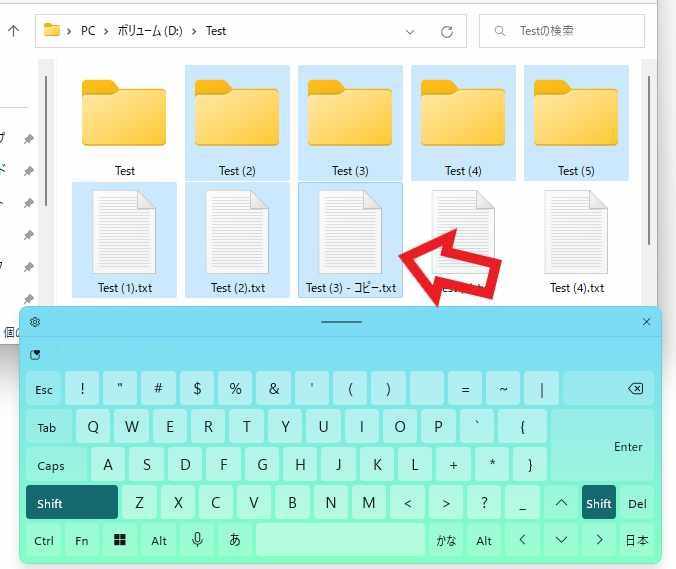
この状態で「Test(3) – コピー.txt」をクリックすると、上の画像のように「Test(2)」~「Test(3) – コピー.txt」までのファイルやフォルダーを、マウスの操作だけで選択する事が出来ました、あとはタッチキーボードのshiftをもう一度クリックして入力を解除するだけですね、ctrlを使った方法もクリックして入力状態でファイルたフォイルだーを選択するだけです。

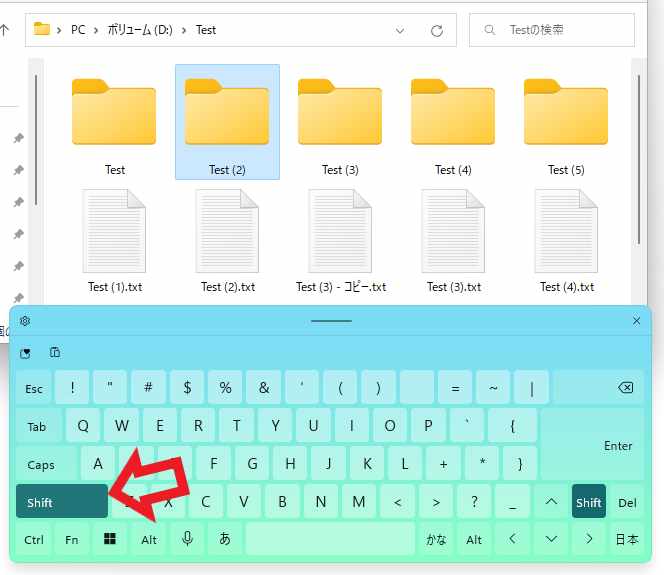

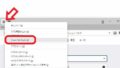

コメント