こちらではMicrosoftアカウントの名前を変更する方法をご紹介したいと思います、前に「Windows11でローカルアカウントのユーザー名を変更」でローカルアカウントのユーザー名を変更する方法をご紹介しましたが、ローカルアカウントの時とは違いMicrosoftアカウントの名前を変更するには、マイクロソフトアカウントのページから設定の変更を行う必要があります、その為ネット環境が必要になります、ちなみにMicrosoftアカウントのパスワードの変更方法は「Microsoftアカウントのパスワードを変更する方法」をご覧になってみてください。
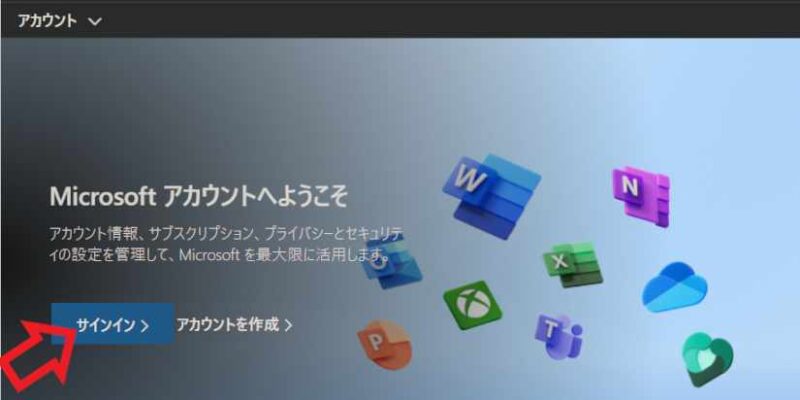
まずはこちらからMicrosoftのアカウントページを開いてください、Microsoftアカウントのページが開いたら「サインイン」ボタンをクリックして、名前の変更を行いたいMicrosoftアカウントでサインインしてください。
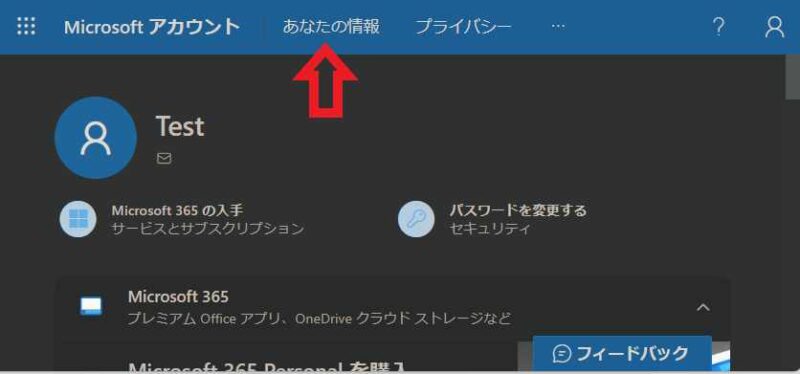
サインイン出来たらページの上部の「あなたの情報」をクリックします。
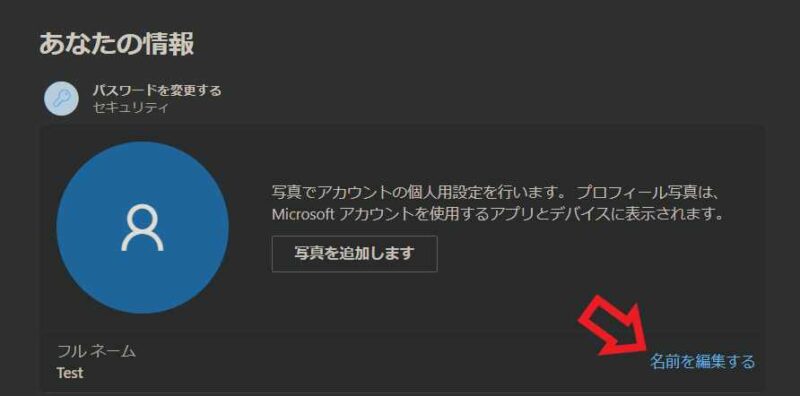
「あなたの情報」のページが開いたら一番上の項目を御覧ください、Microsoftアカウントのプロフィール写真の設定を行える項目があると思います、上の画像の設定項目ですね、こちらの下部に現在設定されているフルネームが表示されていると思います、このフルネームの右側に「名前を編集する」というメニューがありますのでこちらをクリックしてください。
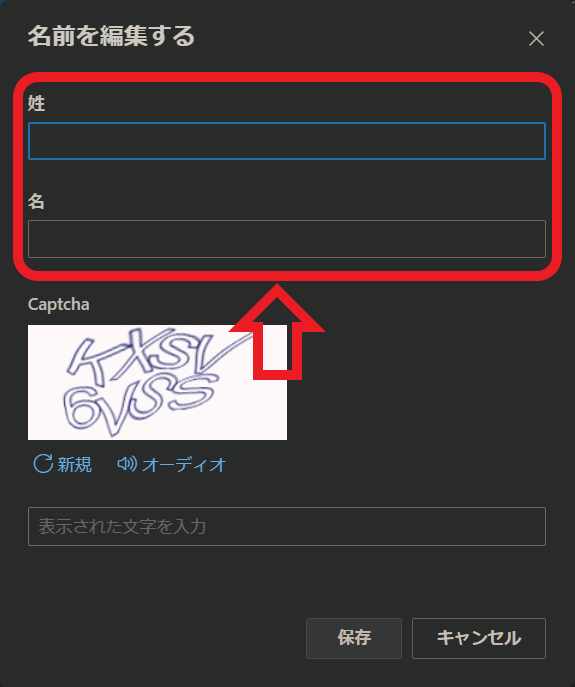
「名前を編集する」が表示されますので新しく設定したい名前を「姓」と「名」に入力しましょう、例えば姓に「Test」、名に「1」と入力すると「Test 1」という名前になります、姓と名の間にスペースが入りますので、この場合は「Test(スペース)1」になる訳ですね。
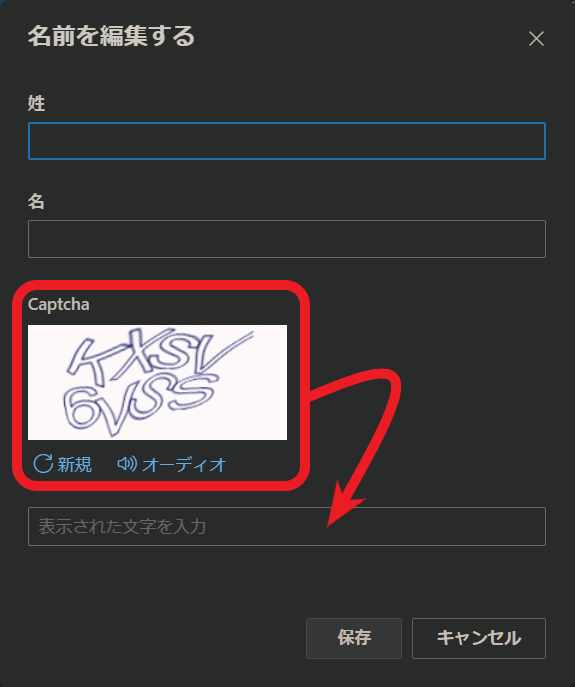
名前の入力が終わったら画像認証を行いましょう、「Captcha」に表示されている画像の文字を下の「表示された文字を入力」のボックスに入力してください、入力したら「保存」ボタンをクリックで名前の変更は完了ですね。
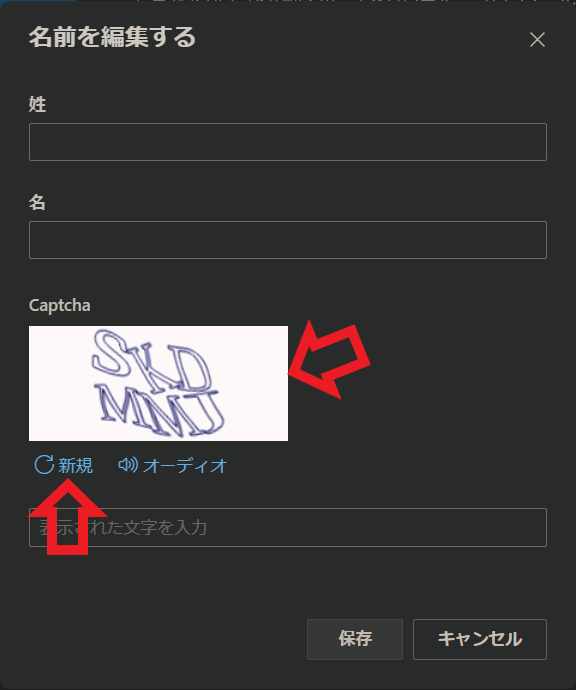
文字がなんて書いてあるのかよく見えない!という場合は、画像の下にある「新規」ボタンをクリックしてください、新しい文字の画像に切り替えることが出来ます。
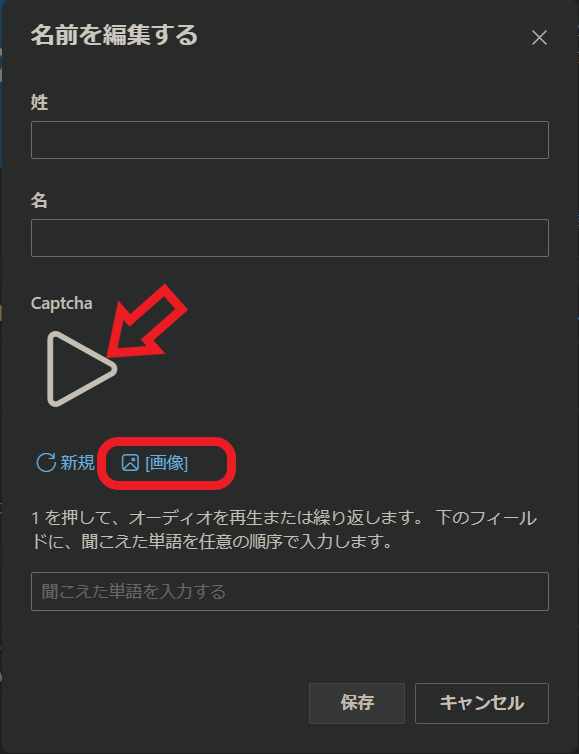
また画像だけではなく音声での認証に切り替えることも可能です、先程の「新規」ボタンのお隣に「オーディオ」というボタンがありますのでクリックしてください、画像認証に戻したい場合は「オーディオ」のボタンが「画像」ボタンに変わっていますのでそちらをクリックですね、音声認証では先程画像認証で文字の画像が表示されていた位置に再生ボタンが表示されています、こちらをクリックすると音声が再生されますので、音声の内容を「聞こえた単語を入力する」に入力して「保存」ボタンをクリックしてください、少しビックリするほど結構な音量で再生されますので注意が必要ですね。

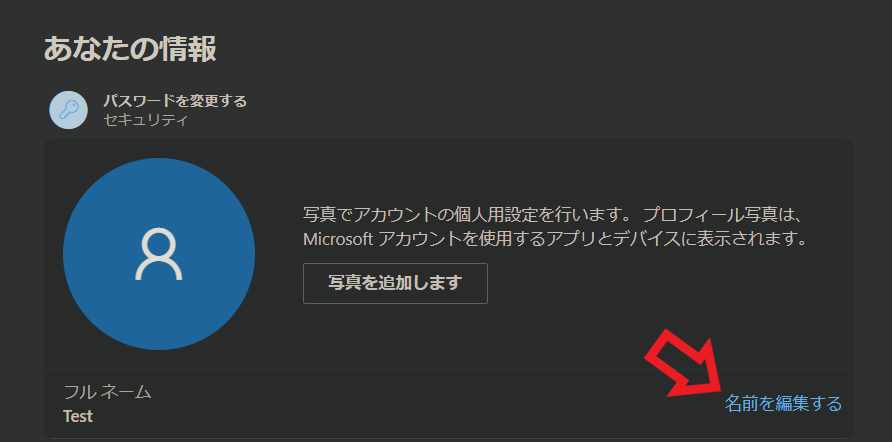
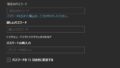

コメント