こちらではWindows11のPCでMicrosoft StoreにサインインしたMicrosoftアカウントの情報をPCから削除する方法をご紹介します、例えば知人のPCのMicrosoft Storeでご自分のMicrosoft アカウントでサインインしたとします、するとMicrosoft Storeからサインアウトしてもその情報はPCに残ってしまうんですよね、Microsoft Storeでサインアウトしたあとにもう一度サインインしようとすると、「次のいずれかのアカウントを使用」に候補として表示されてしまいます、また設定の「他のアプリで使われるアカウント」にも情報が残ったままになります、そこで今回はPCに残ったこの「他のアプリで使われるアカウント」の情報の削除方法を確認してみたいと思います。
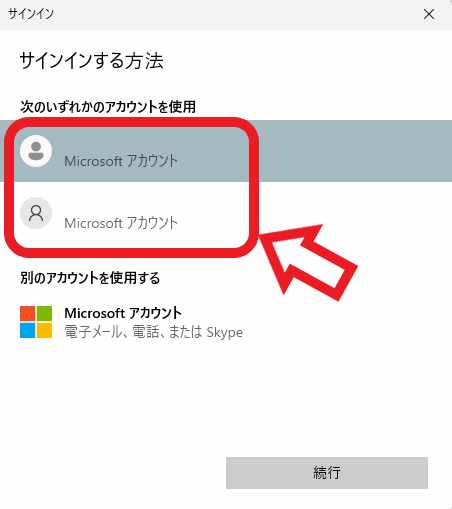
ちなみにサインインした情報が残るとは上の画像のような感じですね、一度サインアウトしても「サインインする方法」の候補としてMicrosoftアカウントの情報が残ったままになってしまうんです、今回はこのPCに残った情報を削除して候補に表示されないようにしてみます。
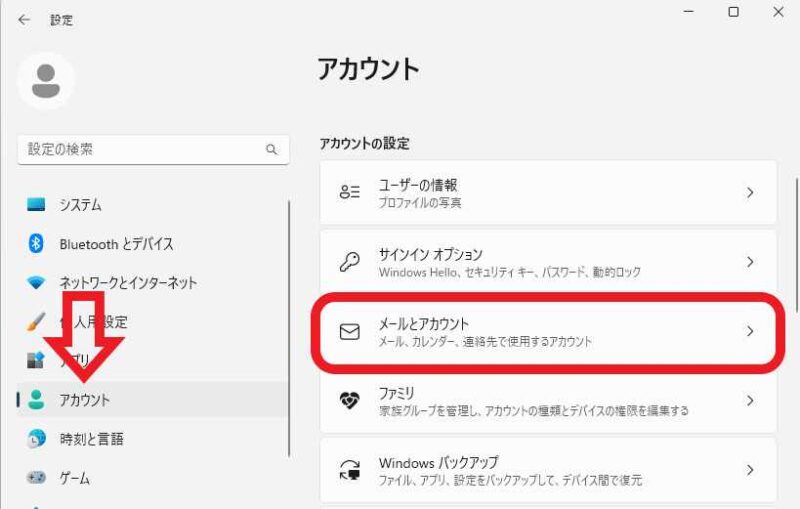
ではPCに残ったアカウント情報を削除してみましょう、まずはWindows11の設定画面を開いてください、キーボードの「Windowsキー + Iキー」やスタートメニューの「設定」アイコンから開くことが出来ます、設定画面が表示されたら左側のメニューから「アカウント」をクリックして、右側のアカウトの設定ページから「メールとアカウント」の項目をクリックしてください。
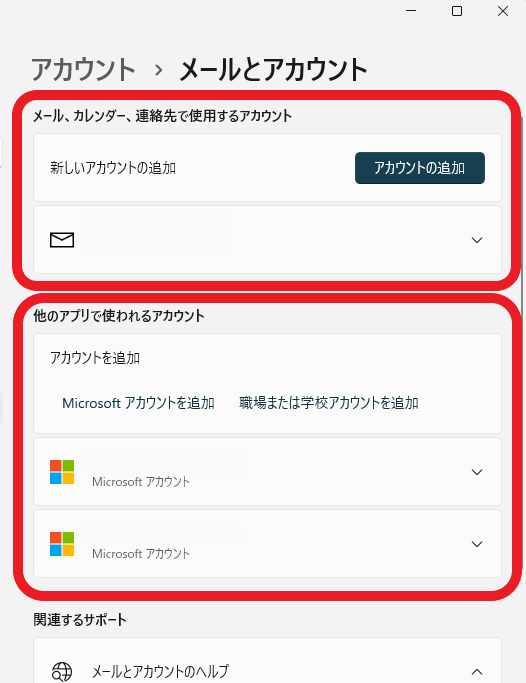
上の画像がメールとアカウントの設定ページですね、こちらには「メール、カレンダー、連絡先で使用するアカウント」と「他のアプリで使われるアカウント」の2種類がありますが、今回のMicrosoftストアでサインしたアカウント情報は「他のアプリで使われるアカウント」の方に残っていると思いますので、「他のアプリで使われるアカウント」の一覧から削除したいアカウントをクリックして開いてください。
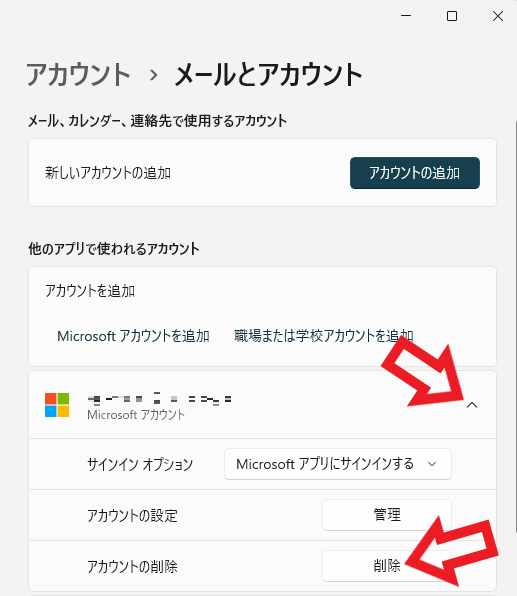
アカウントの情報が開くと「サインインオプション」「アカウントの設定」「アカウントの削除」の3つの項目が表示されますので、「アカウントの削除」の「削除」ボタンをクリックしてください、もし「アカウントの削除」が表示されなかった場合は【「他のアプリで使われるアカウント」に「アカウントの削除」が表示されなかった場合】を行ってから試されてみてください。
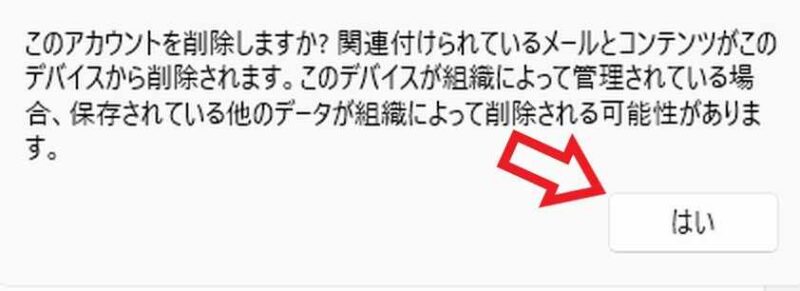
「このアカウントを削除しますか?」が表示されたら「はい」をクリックしたら削除完了ですね、ちなみにMicrosoftアカウントそのものが削除される訳ではなく、お使いのPCに保存されていたMicrosoftアカウントとの関連付けされた情報が削除されるだけですのでご安心ください、同じMicrosoftアカウントでサインインすると再び情報は保存されます。
「他のアプリで使われるアカウント」に「アカウントの削除」が表示されなかった場合
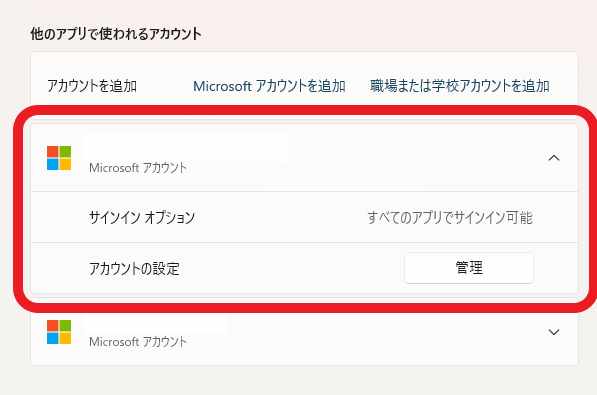
次は「他のアプリで使われるアカウント」に「アカウントの削除」の項目が無かった場合の対処方法です、上の画像をご覧頂くと「サインインオプション」「アカウントの設定」だけで、「アカウントの削除」の項目が無いので削除する事が出来ない状態ですよね。
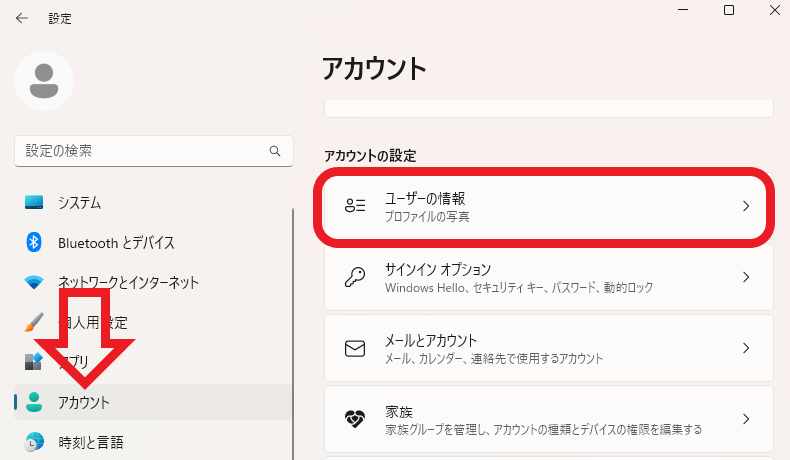
この様な場合は一度設定画面の左側のメニューから「アカウント」をクリックしてください、次に右側のアカウントの設定ページから「ユーザーの情報」の項目をクリックして。
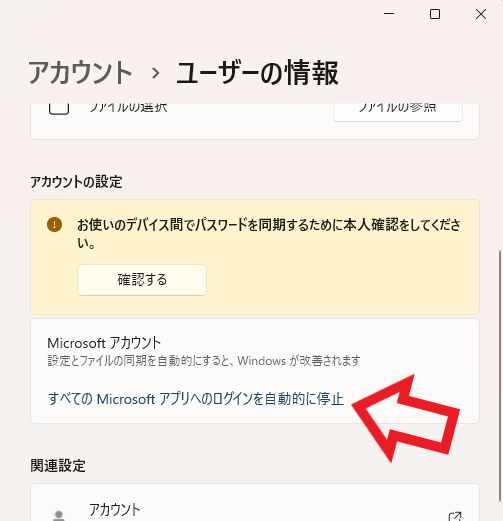
「アカウントの設定」の「Microsoftアカウント」の項目をご確認ください、こちらに「すべてのMicrosoftアプリへのログインを自動的に停止」と青文字で表示されていますのでクリックしましょう、これで「アカウントの削除」の項目が表示され「削除」ボタンがクリックできるようになったかと思います。


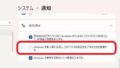

コメント