こちらではWindows11の時間表示に便利なTVClockをご紹介します、Windows11ではカレンダーから秒数を確認出来なくなりました、そこでTVClockというアプリを使用するとかなり時間の確認がしやすくなりますのでお試しになってみて下さい、TVClockについては「Windowsで時間確認に便利なTV風時計アプリTVClock」で以前ご紹介したことがありますね、ダウンロードや設定方法などはこちらをご覧になってみて下さい、Windows11にアップグレードして秒数を確認出来なくなりWindows10の頃よりTVClockで助かっています。
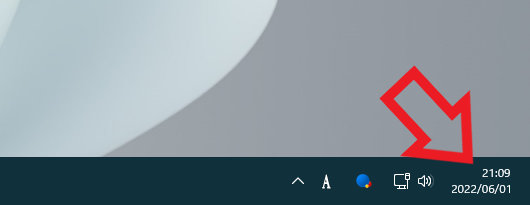
こちらがWindows11のカレンダー表示です、こちらの日時をクリックするとカレンダーが表示されます、この辺りはWindows10の頃と変わりませんね、「日付と時刻」での設定方法も「Windowsの日付と時刻のとサーバーの変更」でご紹介した時とほとんど同じだと思います。
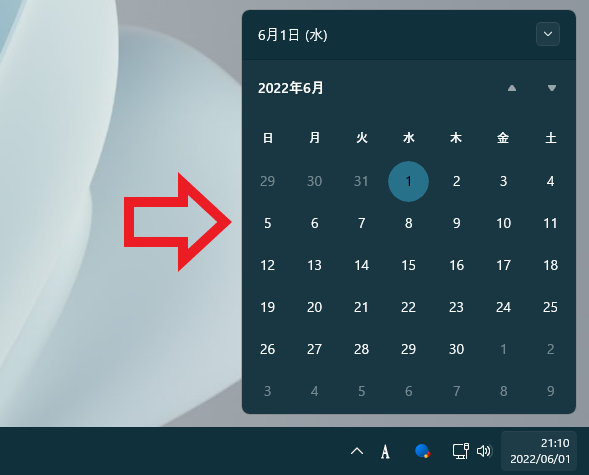
こちらがそのカレンダーなのですが秒数どころかそもそも時間表示がありません、Windows10の頃は秒数が確認したかった場合はこちらから確認していました、「日付と時刻」の設定から「追加の時計」を表示する事で時計自体はこちらに追加表示する事も出来ます、ただし秒数が表示出来ないのですよね。
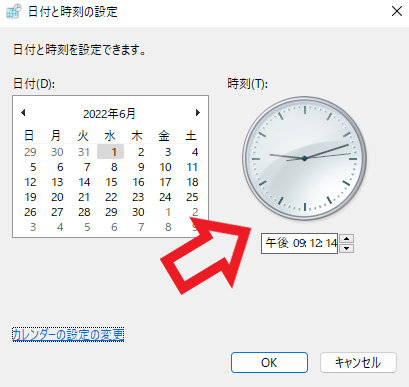
一応「日付と時刻」の設定からアナログ時計+デジタル時計で時間を秒数まで確認する事は出来ます、ただし開くまでにそこそこ手間が掛かりますので面倒です、というかこのアナログ時計だけのウィンドウをショートカットキーで呼び出せたりしたら便利なのですけどね。
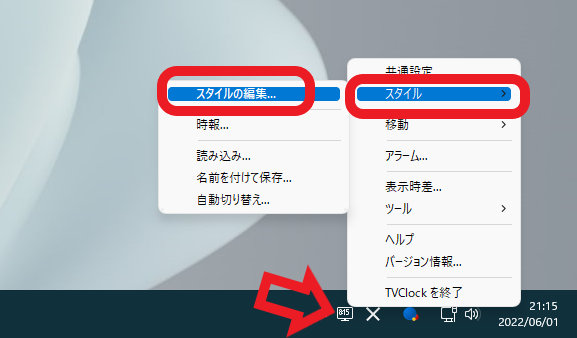
そこで便利なのが「TVClock」です、Windows11で時間を確認しやすいように設定してみます、まずTVClockを起動したらタスクバーの通知領域のアイコンを右クリックしてください、メニューから「スタイル」→「スタイルの編集」をクリックします。
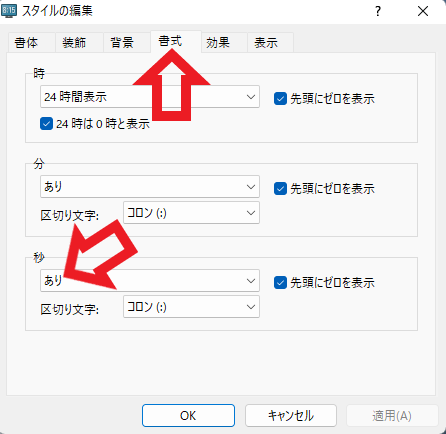
上部の「書式」タブをクリックしてください、次に「秒」の設定項目を「あり」にします、後は下部の「適用」ボタンをクリックしてください、これで表示される時間に秒数も追加されます。
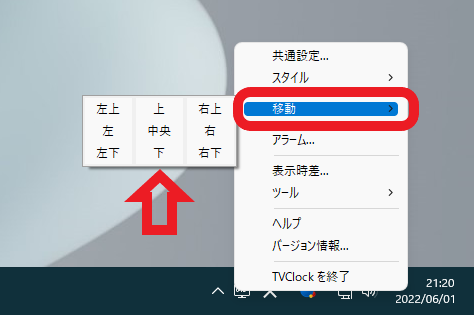
今度は時間の表示位置を設定します、通知領域のアイコンを右クリックしてメニューから「移動」を選択してください、後はお好きな表示位置を選択してください、個人的なオススメは「右下」か「左下」ですね、タスクバーの配置を「中央揃え」にしている場合は「左下」オススメです、私はタスクバーは慣れている「左揃え」にしているのでTVClockは「右下」にしています。
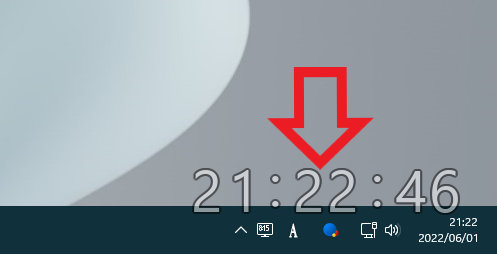
この様な感じになりました、余り邪魔にもならない位置ですし秒数も確認出来ますので非常に助かっています。
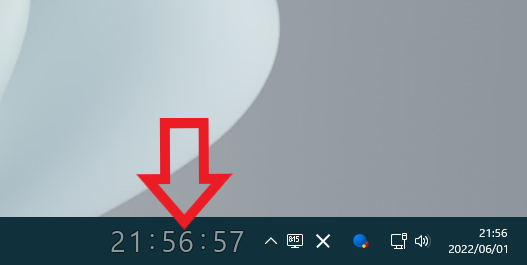
上記よりも少し手間が掛かりますが、書体のサイズを変更してドラッグ&ドロップで移動させると更に利用しやすくなります。

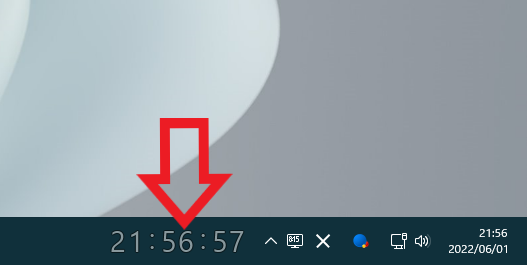
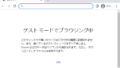
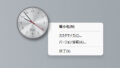
コメント