前回は Microsoft Edge のスクリーンショット機能で、上下または左右にスクロールしないと見えない部分も含めて「ウェブページの全体」のスクリーンショットを取る方法を「Microsoft Edge でページ全体のスクショを撮る」でご紹介しましたが、他にも Edge で現在観覧中のウェブページ内の「選択した範囲」を撮ったり、Edge のウィンドウの外側も含めてスクリーンショットを撮ることもできたりしちゃうのですよね、ですので例えば Chrome などの他のブラウザのウィンドウと Edge のウィンドウを並べて撮ったりする事もできる訳です、勿論ウインドウズ標準のスクリーンショット機能で撮影しても良いのですが、あれって撮影する範囲を選択した瞬間に自動で撮影されてしまうので選択範囲の微調整ができないんですよね、Edge のスクリーンショット機能だと範囲を選択したあとに細かく微調整することができるので、Edge のスクリーンショット機能の方が便利な事も結構あります。
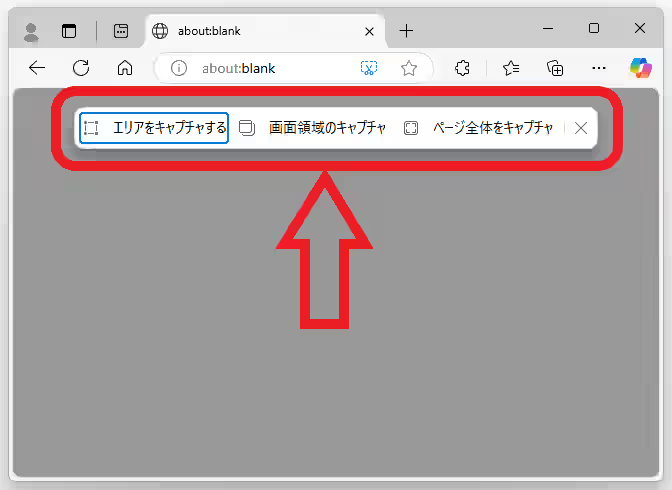
Edge の機能でスクリーンショットを撮るには、右クリックメニューまたは右上の「…」ボタンのメニューから「スクリーンショット」をクリックしてください、キーボードのショートカットキーで撮る場合は Edge のウィンドウをアクティブにした状態で「Ctrl + Shift + S」キーを入力ですね、これで上の画像のスクリーンショットのメニューが表示されます。
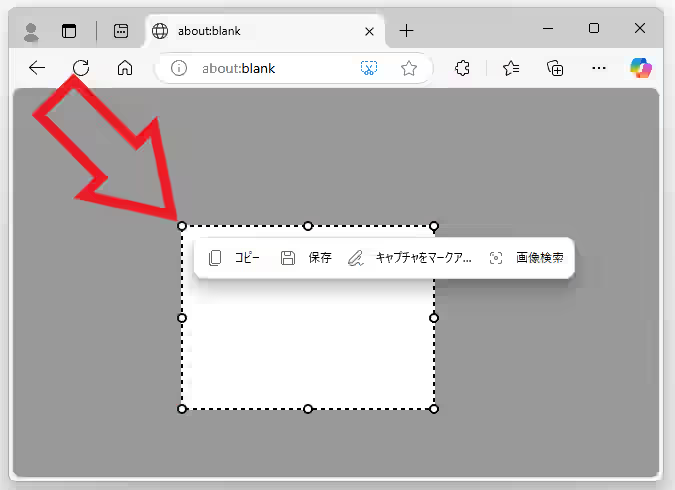
もし Edge で開いているウェブページ内の選択した範囲のスクショを撮りたい場合は、このスクリーンショットのメニューから「エリアをキャプチャする」をクリックして、マウスのドロップ操作でスクショの範囲を選択しましょう、マウスの左ボタンを押したままの状態でカーソルを動かして撮影したい範囲を囲む訳ですね、一度範囲を選択したあとなら選択した枠に付いている丸ボタンをドロップすることであとから微調整する事ができます、ちなみに選択した範囲を画像ファイルとして保存したい場合はメニューから「保存」を、クリップボードにコピーしたい場合はメニューから「コピー」をクリックしてください。
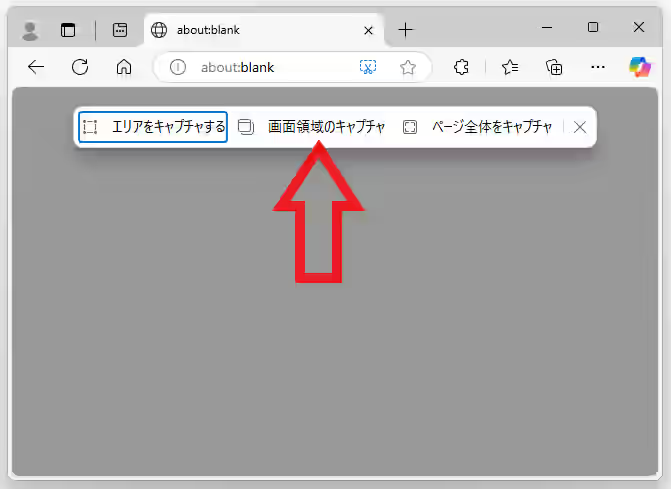
もし Edge のウィンドウの外側を含めてスクリーンショットを撮りたい場合は、スクリーンショットのメニューから「画面領域のキャプチャ」をクリックしましょう。
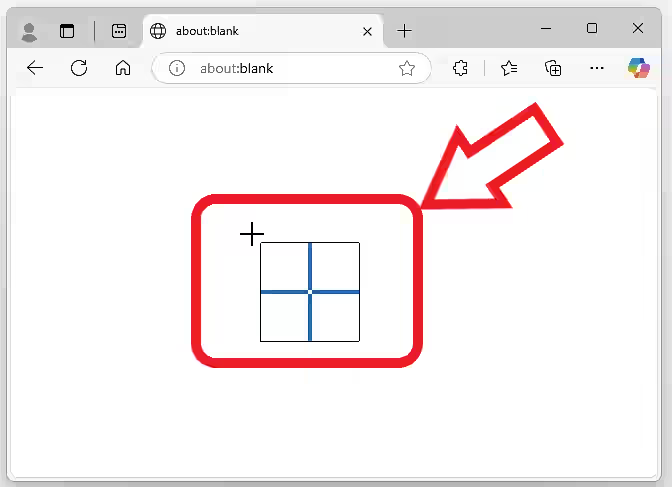
すると上の画像のような十字のカーソルが表示されますので、先程の「エリアをキャプチャする」の時と同じようにドロップで選択する範囲を選択してください、一度範囲を選択したあとでも先ほどと同じように選択した枠の丸ボタンをドラッグすることで微調整ができます、ちなみにカーソルの右下に四角いボックスが表示されていますがこちらは虫眼鏡ですね、カーソルを合わせた箇所がこの四角いボックス内に拡大して表示されます。
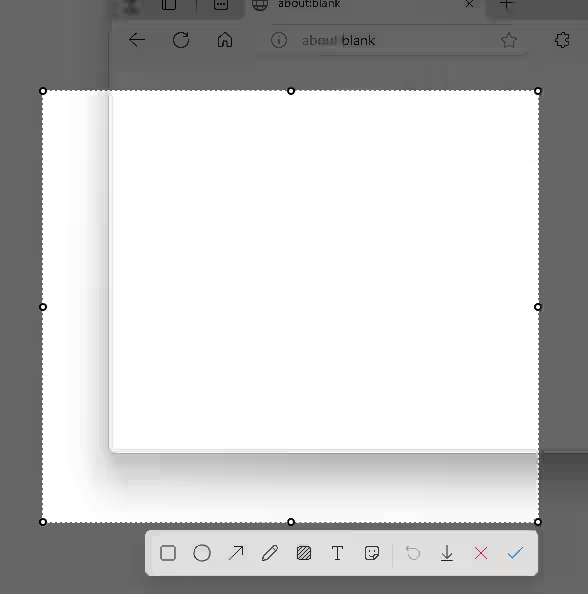
「エリアをキャプチャする」と「画面領域のキャプチャ」の違いは、このように選択した範囲がウィンドウの外側にはみ出しても撮影できる点ですね。
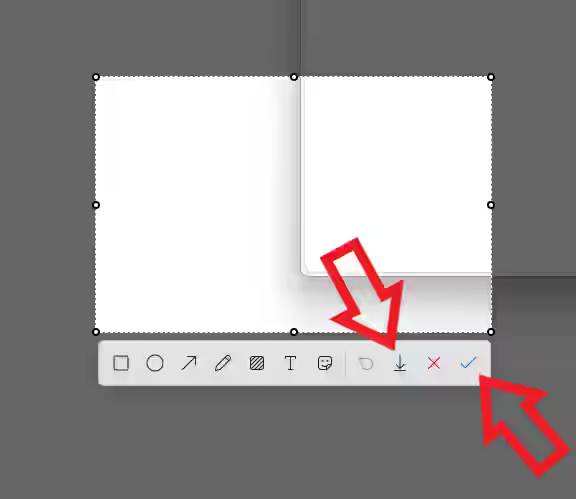
選択した範囲を画像ファイルとして保存したい場合は「↓」マークのボタンを、クリップボードにコピーしたい場合はチェックマークのボタンをクリックしましょう、ちなみに保存もコピーもしたくない場合はバツマークのボタンでキャンセルすることができます。

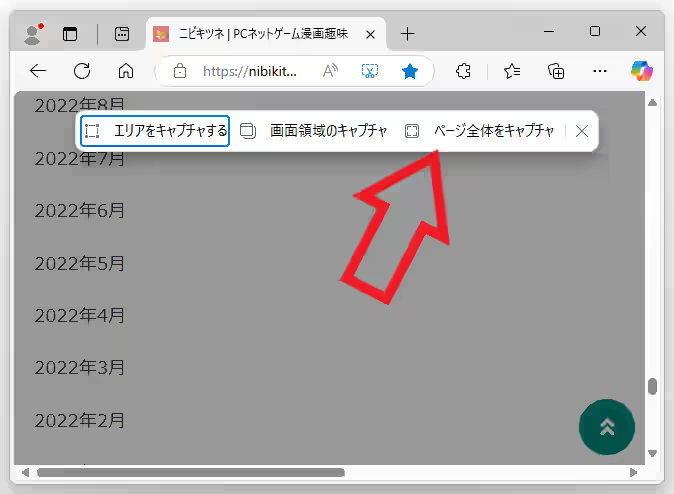
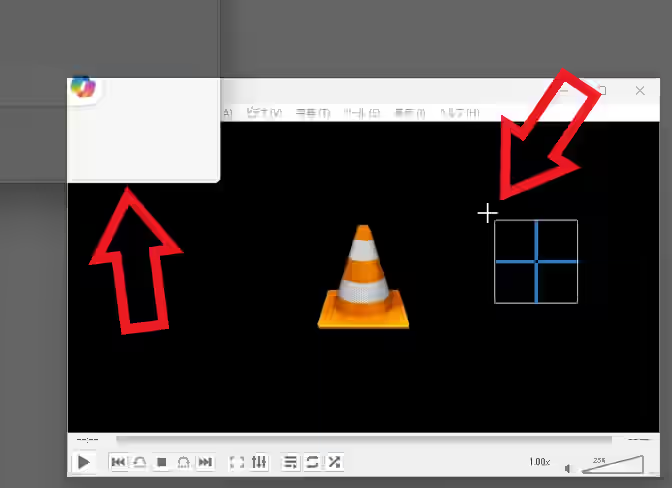
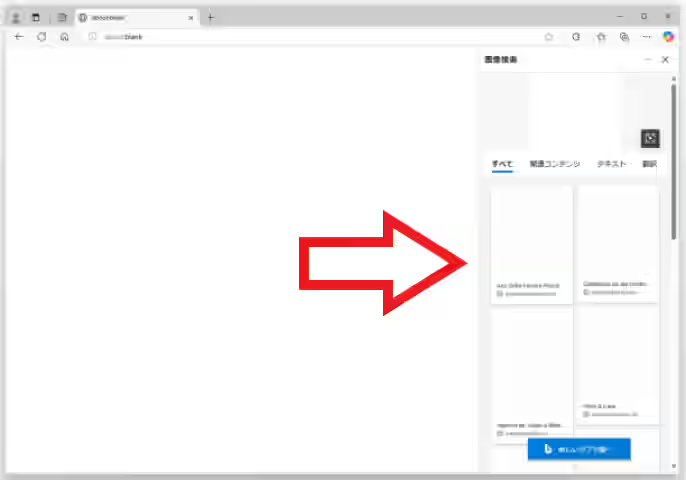
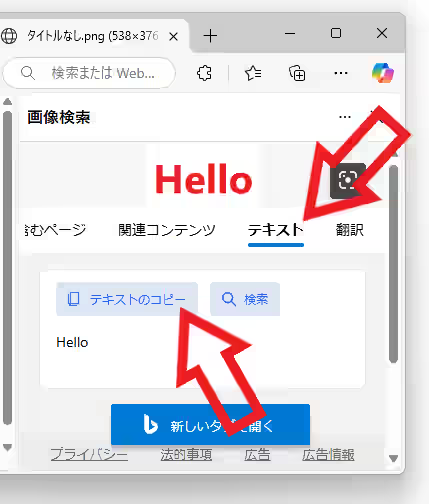
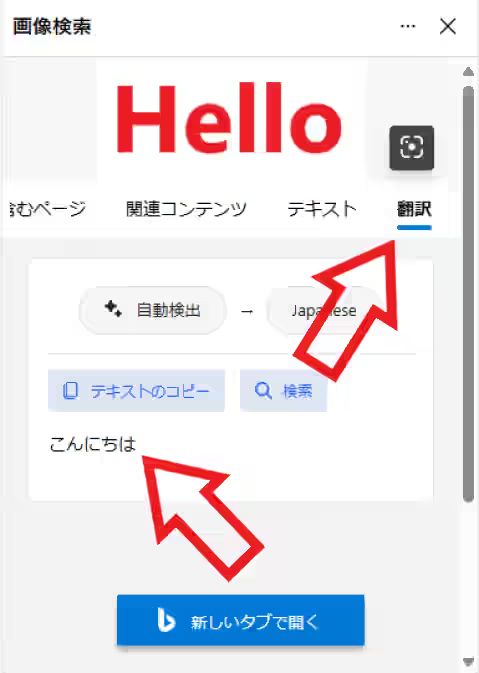
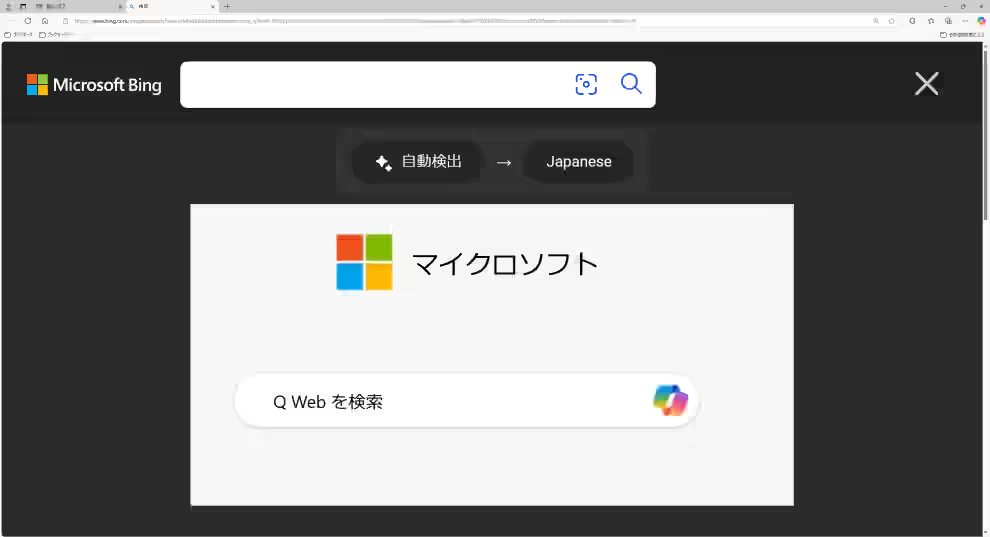
コメント