こちらではWindowsPCでアプリ毎に再生デバイスを選択する方法のご紹介です、例えばブラウザで視聴中の動画のサウンドはスピーカーで、同時に再生しているVLC media playerの動画のサウンドはディスプレイのスピーカーでと使い分けることが出来ます、親戚の子供が遊びに来た時にこの機能のおかげで非常に助かりました、ネット限定で放送中の格闘技の試合が見たいと言われたのですが、自分のPCは全て作業で使用中、古いPCもありますが引っ張り出すのがかなり面倒くさい、居間のTVでも観れますがこちらは大人たちが使用中、そこで昔使用していたTVをHDMIでPCに接続し、親戚の子にはそのTVを使い居間で格闘技の試合を見て貰うことにしました、持っててよかった長いHDMIケーブル、私のPCの音は普段使用しているスピーカーから、試合の音は接続したTVのスピーカーから再生するように設定出来たのでかなり助かりましたね、この機能が無かったらどちらかが無音になってしまっていました。
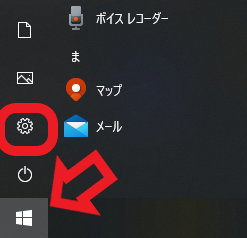
アプリ毎に再生デバイスを選択するにはWindowsの設定画面から行います、スタートメニューの歯車ボタンか、キーボードのWin + iキーを入力して設定画面を開いて下さい。
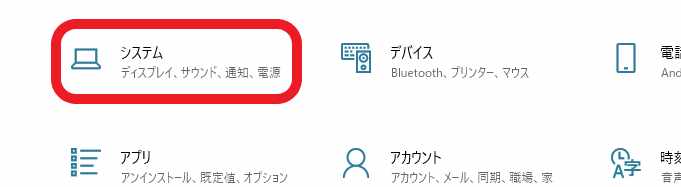
設定が開いたらシステムを選択します。
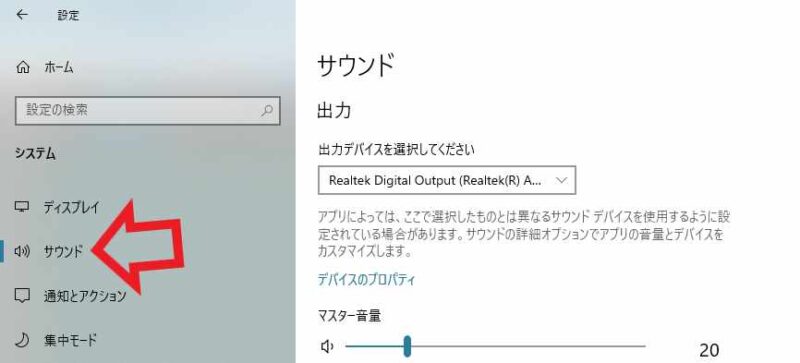
システムが開いたら左側のメニューからサウンドを選択してください。
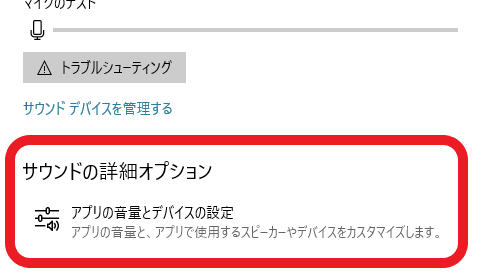
サウンドが開いたら「サウンドを詳細オプション」をクリックします、下の方にありますのでスクロールしてください、一番下から探した方が早いです。
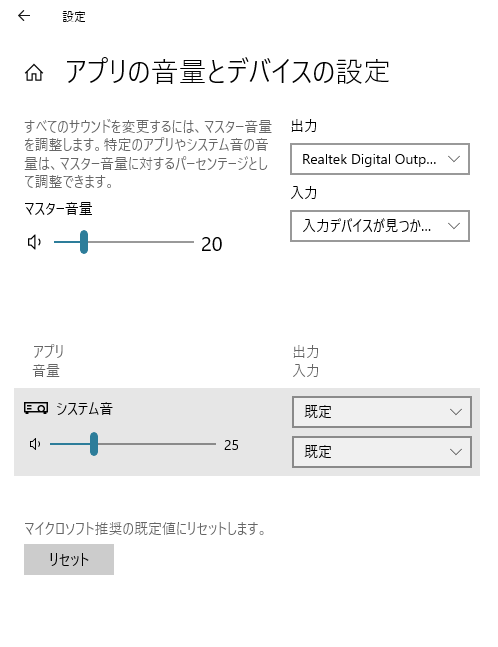
こちらが「アプリの音量とデバイスの設定」画面です、こちらでアプリの音量とデバイスを設定していく訳ですが、ご覧のように現在はアプリにシステム音しか表示されていません、次は設定を行いたいアプリを起動してみましょう。
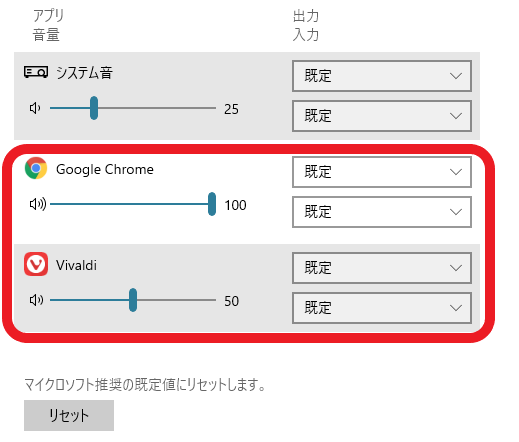
試しにGoogle ChromeとVivaldiでYou Tubeを開いてみました、するとこの様にアプリ欄にGoogle ChromeとVivaldiが追加されました、音量の調整はスライダーを操作するだけです、アプリ毎の音量は音量ミキサーでも調整出来ます、「Windowsの音関連設定」でもご紹介しています。
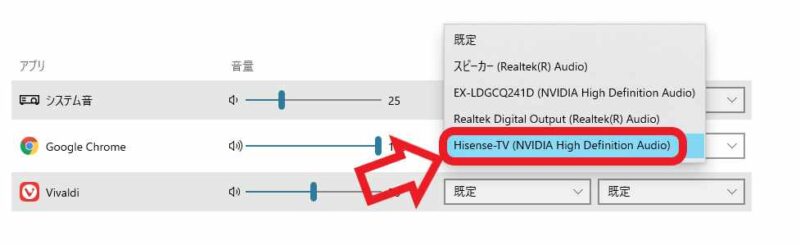
次にアプリのサウンドを再生するデバイス選択してみます、通常は「既定」に設定されていて既定のデバイスから音が出力されます、ではGoogle Chromeの再生デバイスを変更してみます、Google Chromeの出力をクリックしてプルダウンメニューから再生デバイスの選択を行います、今回は近場にあったハイセンスさんのTVのスピーカーを再生デバイスに設定します、これでGoogle ChromeのYou Tubeで再生されたサウンドはハイセンスのTVから再生され、VivaldiのYou Tubeで再生されたサウンドは既定に設定されているスピーカーから再生する事が出来ました。

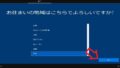

コメント